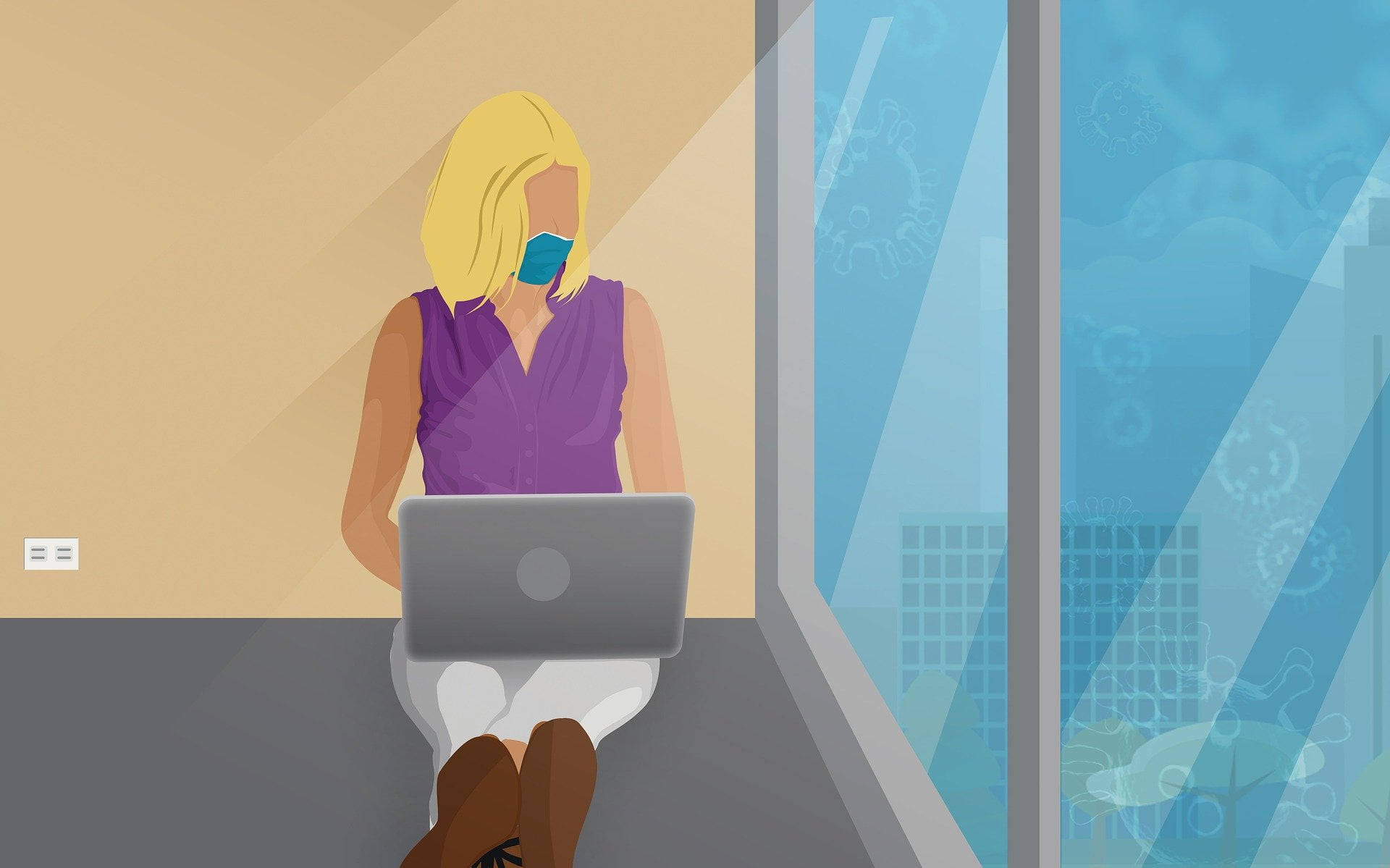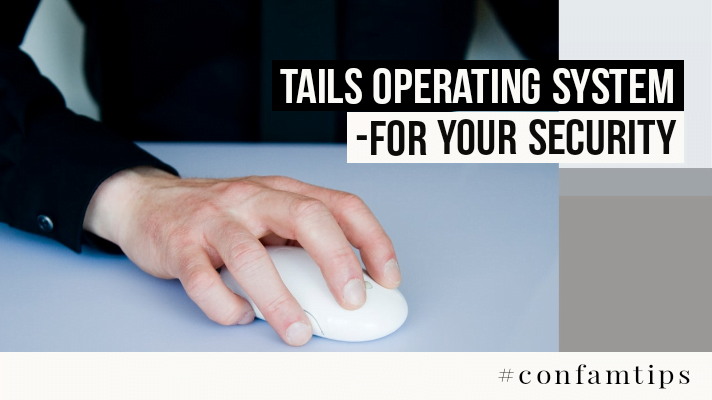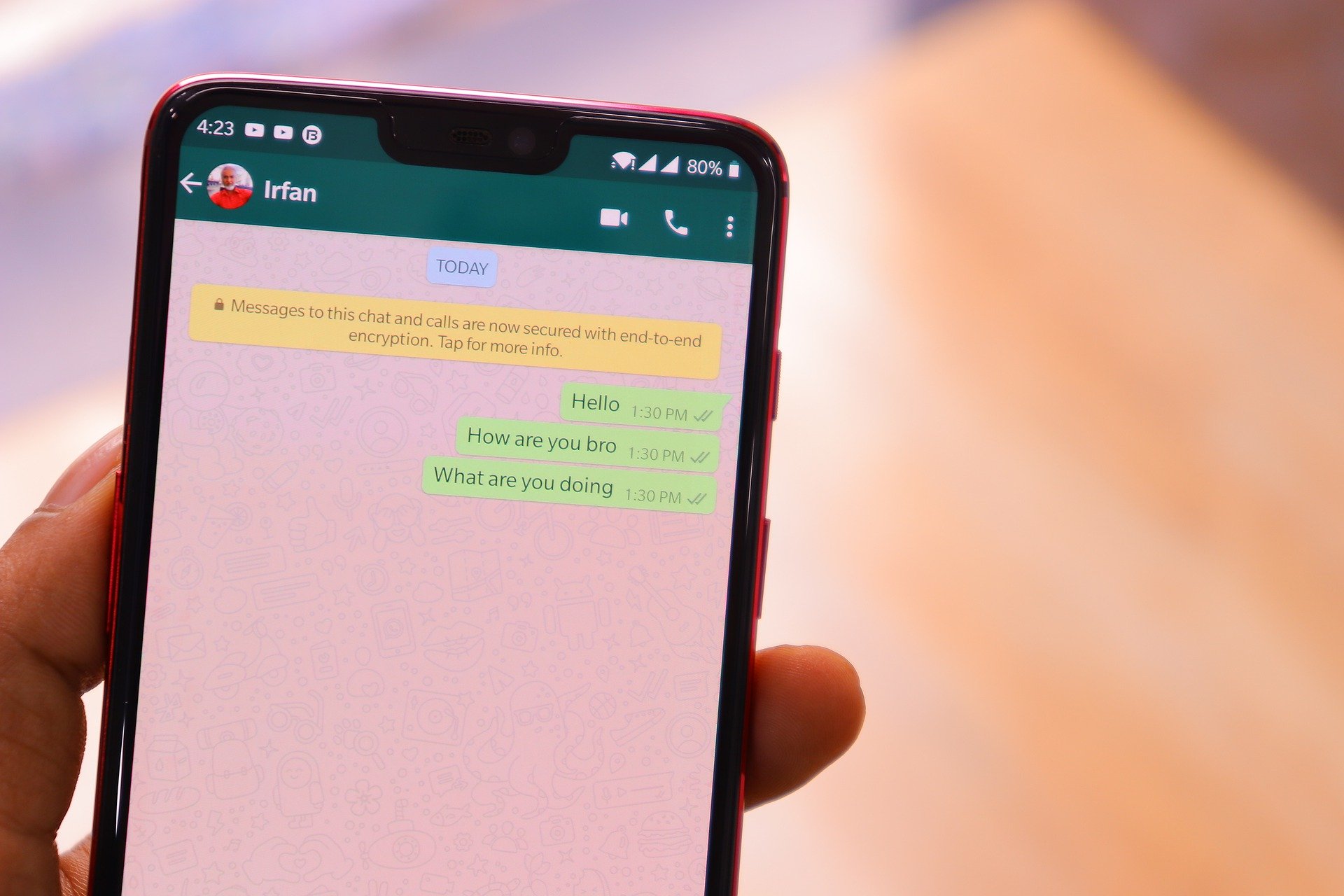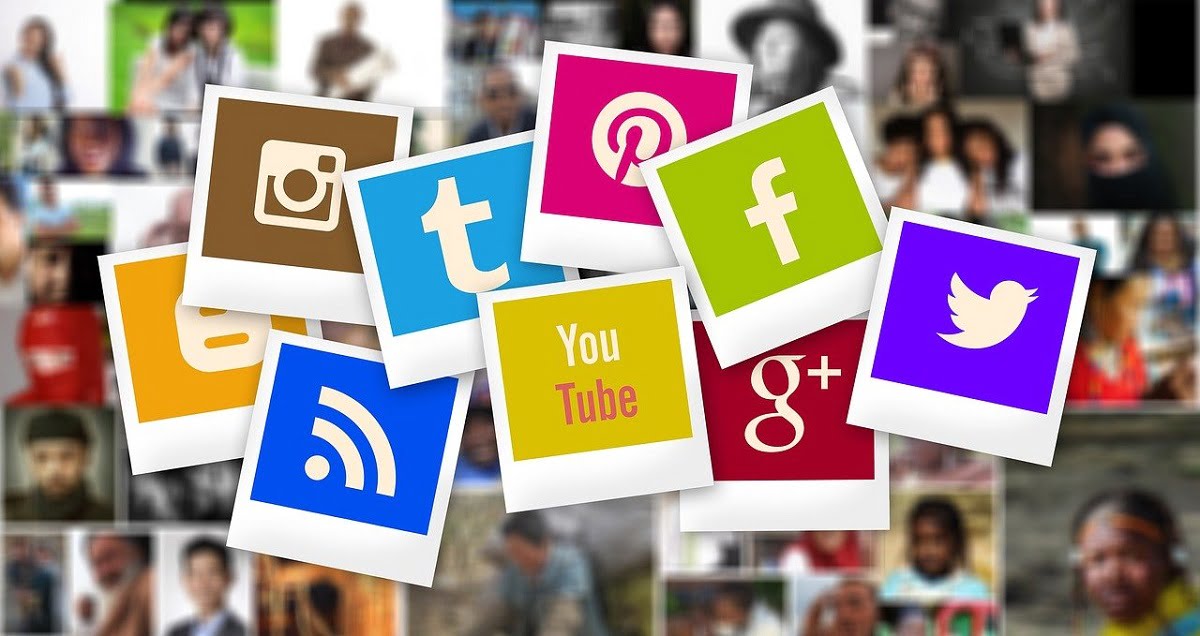Chrome remote desktop allows users to remotely access another computer through the Chrome browser or a Chromebook.
We are in a time and condition where working remotely is. But, what is your company’s setup about the whole situation?
How do you intend to work from your office computer using your company’s private network at home for security? Or will you carry your company system home in the name of working from home?
What we are about to discuss is a simple tool that can help you send and receive mail, copy files, create files directly, or in fact work on your office computer remotely right from home using another computer or mobile device.
Are you a computer instructor or a teacher that requires physical demonstration of steps on your student’s computer before they can carry on with their work? Are you wondering how to achieve that?
You are covered. This simple tool can help you control someone’s system remotely from your own computer wherever you are.
If your goal is to leave your computer on at home and take video recording or pictures of your room wherever you are. This tool can be of help too.
What this simple tool can help you achieve solely depends on you.
One great news is that you don’t have to be a computer guru to use it. Even a novice in a computer can set this up. So feel relaxed and follow these easy steps.
How To Set Chrome Remote Desktop On Your Remote Computer
The one application to have on your computer to be able to use this tool is a Chrome Browser. I believe you have that installed on your computer already. But if you do not, simply search online and download one. It is free of charge.
Another thing you need to have is a Gmail account or Gmail address. That is an email address that ended with @gmail.com. Then you are good to go. I believe you have that too, if not create one for yourself. It is also free.
Once you have Chrome downloaded and installed and a Gmail address set up on your remote computer. By remote computer I mean your office computer you want to control from home or whichever computer you want to be controlled remotely using another device.
Now open the Chrome browser on your remote computer. In the browser, log in to your Gmail account using the email address you created. Just the same way you use to sign in to read your mail on the browser.
Then on your Chrome browser address bar type the following web address www.remotedesktop.google.com/access and press enter key on your keyboard. Another way is by searching for chrome remote desktop on google search and select the first search result.
Once the site loads, you will see the option for Remote Access or Remote Support or Share on the page. Select Remote Access if you want to use it on your personal computer. If you want to share your screen with another person, select the Remote Support option or Share My Screen. Then click on the download icon or button for the option.
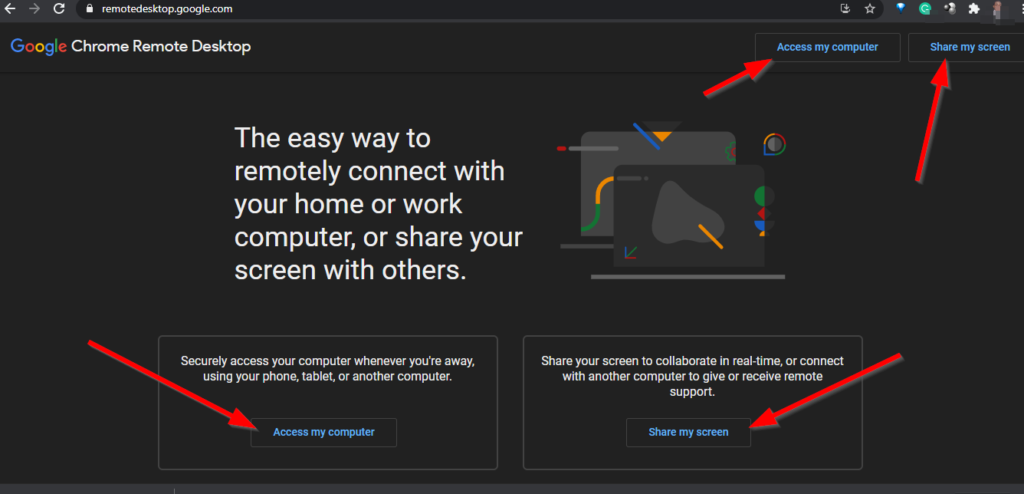
Then follow the instructions as they come to install Chrome remote desktop on your system or checkout the Gifi image below to see the steps.
Just observe as Chrome remote desktop downloads to your computer and then click on install to install it and also remember to activate the Chrome remote desktop extension when prompted to do so.
You will be prompted with a dialogue box to set up your system name based on your choice and the security PIN one must enter before accessing your computer remotely then select start.
You will now see the system name you created above with online written below it. Now you are good to go. The online indicator shows that you can now access the computer anywhere you are remote.
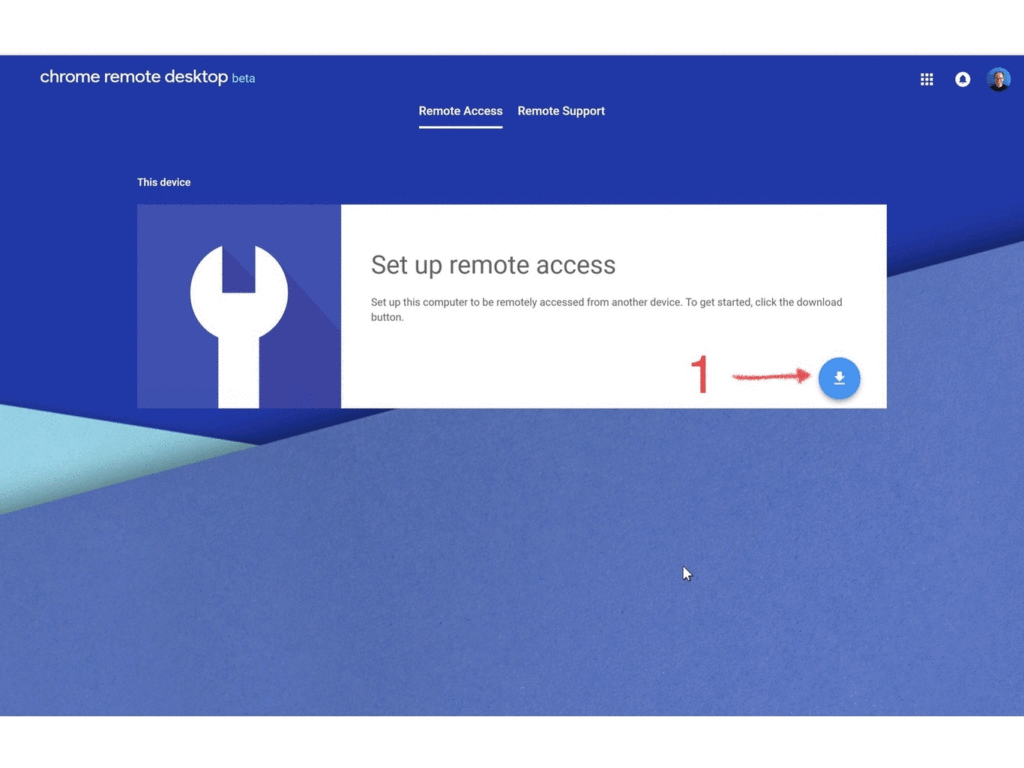
How To Connect To Your Remote Desktop Computer
On the computer or phone that you want to use in controlling your remote device, log in to Gmail. Use the same email address you used while installing your Chrome desktop on your remote device.
Once you are logged in, still on the same browser simply visit www.remotedesktop.google.com/access on the Chrome browser.
You will see the list of your Remote Devices the email is connected with showing with the name you gave it when you created them.
Click on the device name you will like to control and you will be asked to enter the security PIN number you created for the device and then click connect.
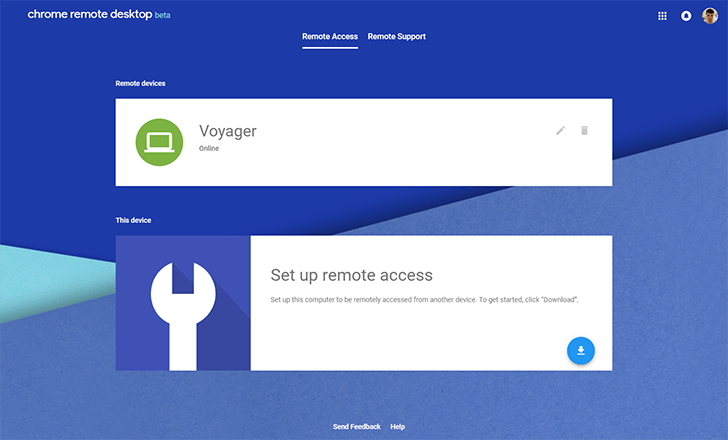
Boom! Your remote device desktop will now load on your device. And you can now control the system as if you are sitting at its front.
How To Set Your Computer For Remote Support Or Screen Share
If you want someone else to access your device remotely, simply select the Remote Support tab beside where you have the Remote Access tab or Share my Screen.
Click on the download icon to generate the access code you will give to the person you want to access your computer. Now the person can get access to your system from his own computer by putting the code in the remote support section on his own computer and connect.
Suggested Post: How to Securely Share Your Online Accounts Without Giving Out Your Password
Remember, the remote device you want to control must be on and online for this to work. So you must remember to change your computer settings so that to avoid system hibernation after some time. That is if you intend to be working from home remotely on your office computer.
Remember to practice this using your phone and personal computer. Set up your system as the remote computer and use the Chrome remote desktop app on your android phone to control it. You can download the Chrome remote desktop app from PlayStore.
Remember to share your experience in the comment box.