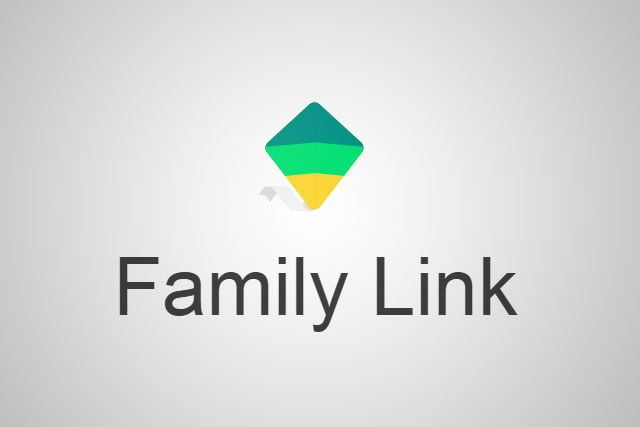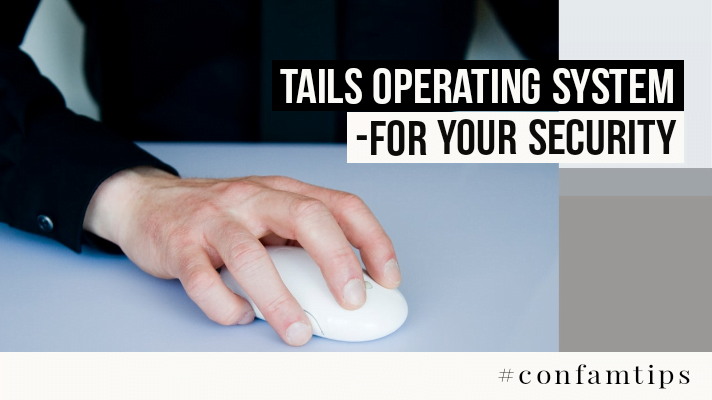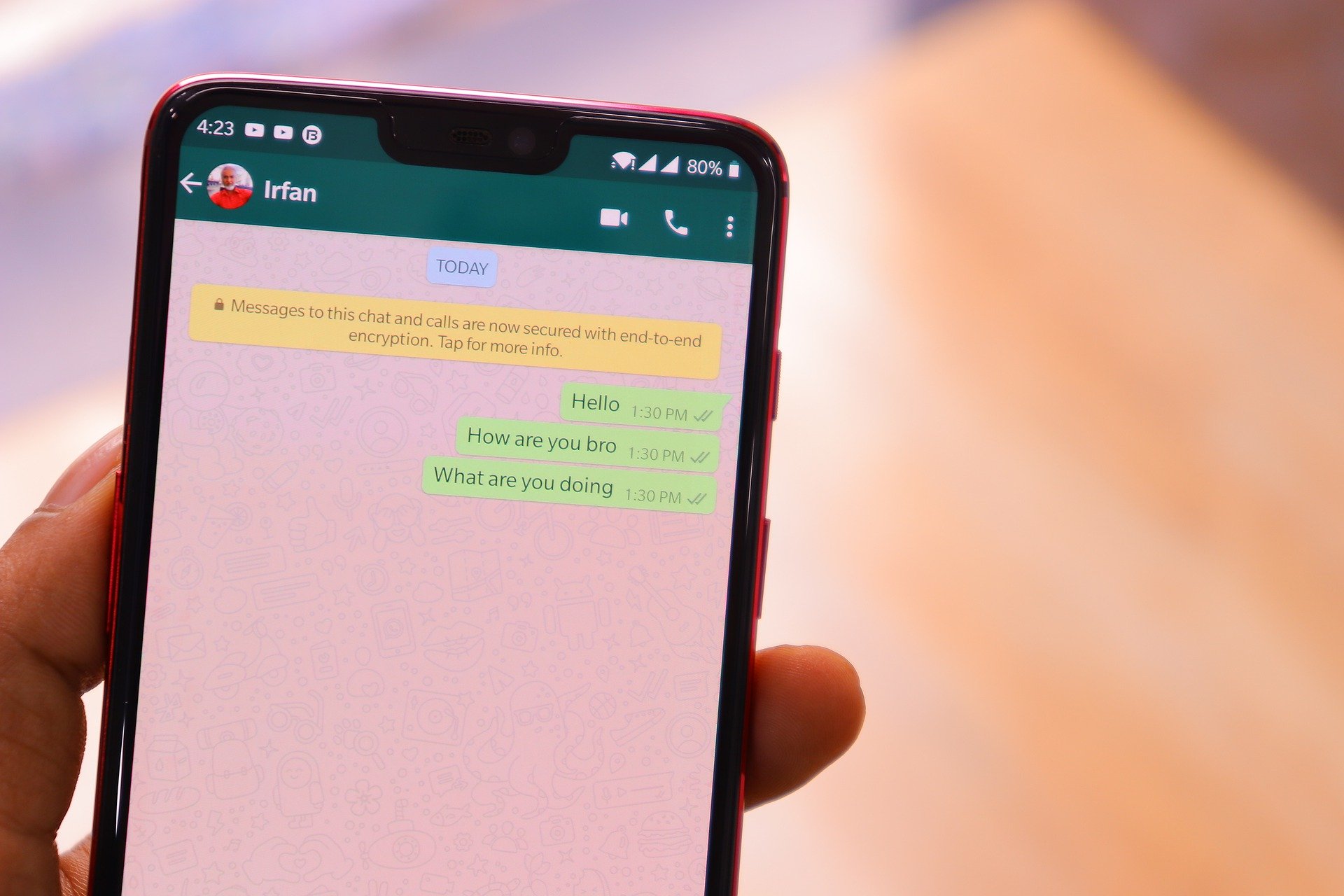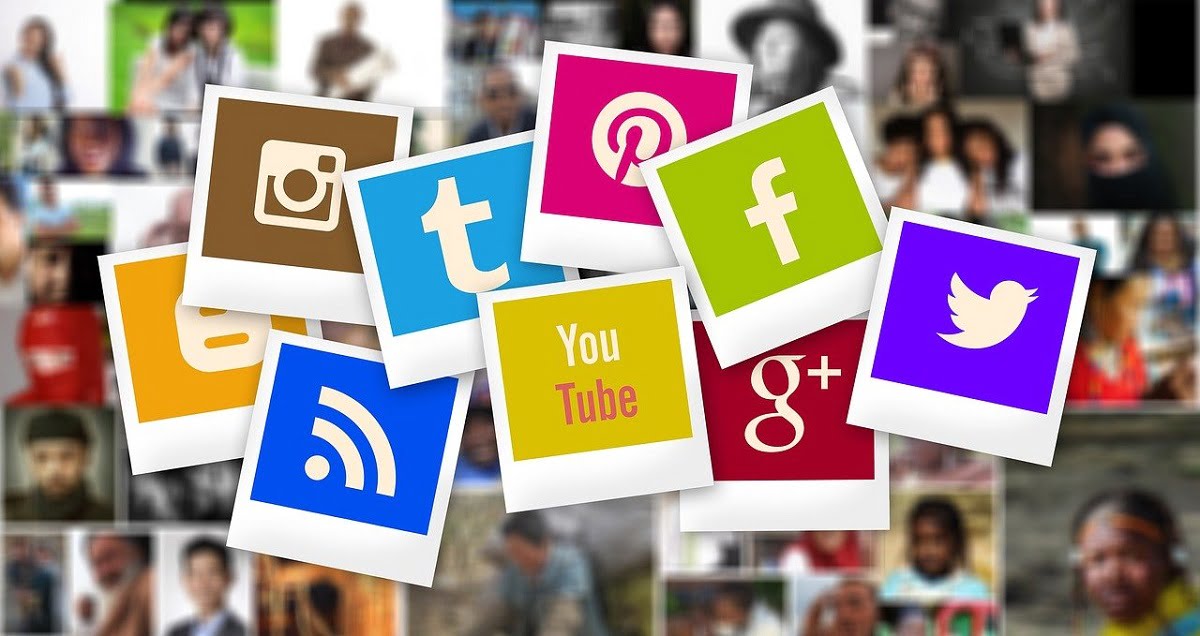Gone are the days when all you could do about your teenage child’s on-screen time was to complain.
If all you do as a parent or guardian is complain about how much worse your child’s on-screen time is and you are still oblivious about the activities of your child on the phone, then this post is for you.
We are in an information age where technology has to dismantle borders with regards to message and information transmission.
era where someone somewhere can reconfigure or reprogramme your child’s sense of reasoning and put him against you if you didn’t step up your game as a parent or guardian.
Buying a phone for your teenage child is not a problem, but protecting him from being carried away by the device is another thing.
In order to have some control over your child’s phone usage, you need one of these free App.
Related Post: App Permission-Never Install App on Play Store Without Doing These
1. Google Family Link App
The first App we will discuss is the Google Family Link App. The App is off two types: Google Family Link for Parents and Google Family Link for children and teenagers.
With the name, you should know which one you should install on your child’s phone and which one is for parents.
These are the things the App can help you do on your child’s phone…
- Decide your child’s on-screen time, like break and sleep time
- Limit your child’s stay in a particular App
- Monitor your child’s location
- Lock your child’s phone remotely and
- Get a report of their activities on a particular App.
To get the App working, you have to install Google Family Link for Parents on your own phone as the parent and then Google family links for teens and children on your child’s phone.
Then set-up your own App as the parent using your email address. Continue the setting process until you reach a step where you will be asked if your child has an email or not; choose yes if he has an email or no to create a new email account for him. Continue the step until you get to where you are given a 9-digit code or character.
Related Post: How to Remove Unwanted System Apps from Your Phone
You Will use the code to Link your child’s phone.
Now bring your child’s phone, open the family link app, and launch it.
Follow the setup instructions as it appear until you are asked to add the 9-digit code you got while setting up your parent phone. Enter the code and wait for the two phones to connect. Once done, read the instructions and select finish.
Now, from your parent phone, you can now control your child’s phone by simply selecting the device from your list of devices and changing the settings you want.
Try the App out and let us know your experiences. Remember every App has its own pros and cons. Remember to send feedback to Google if you want them to make the App better.