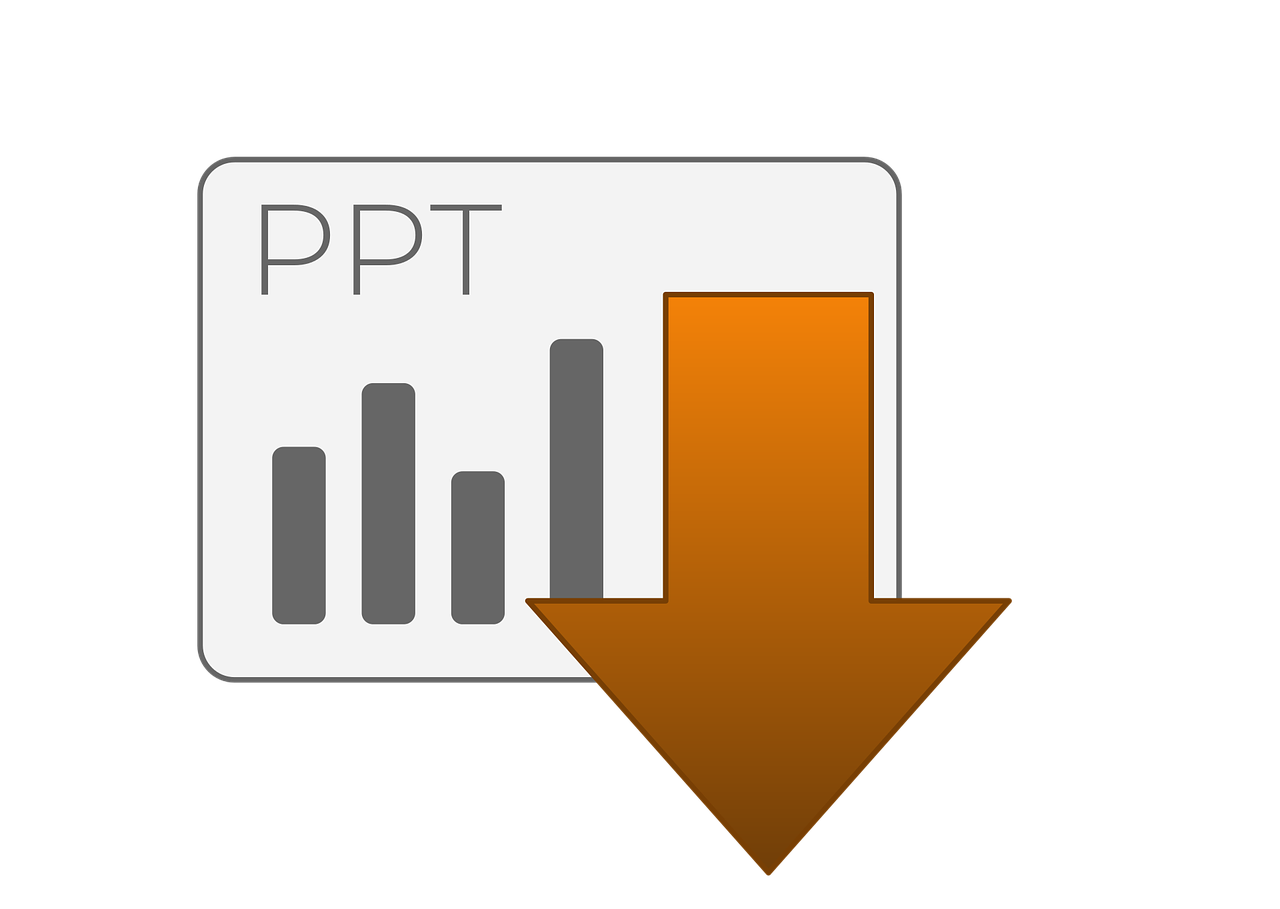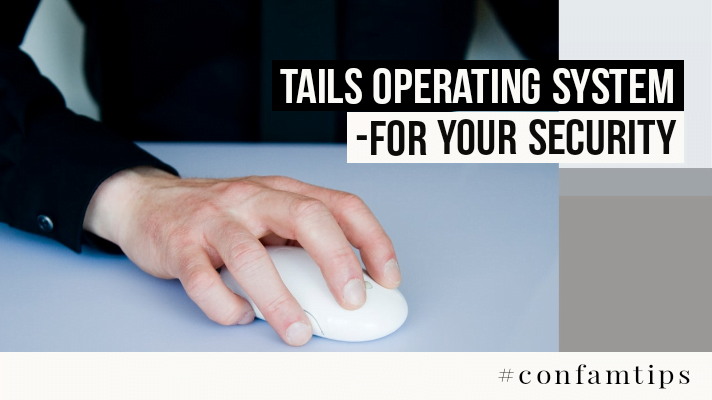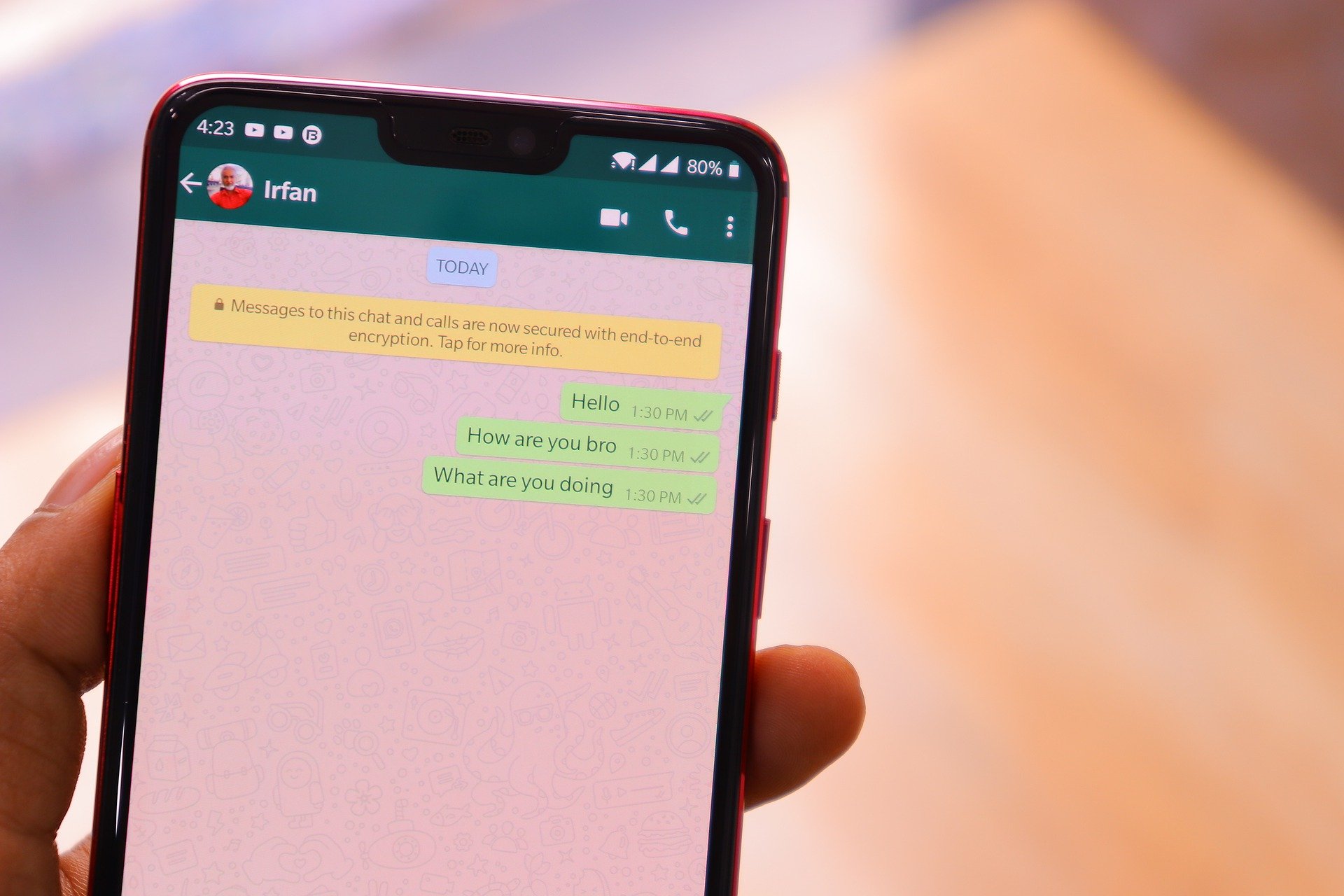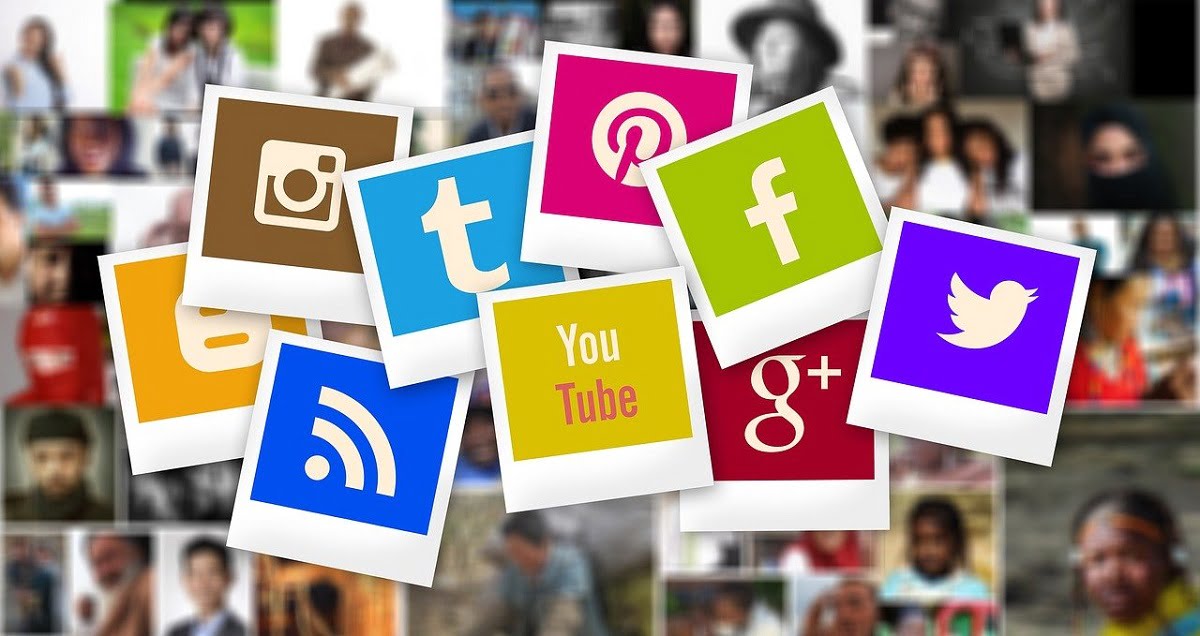Working as a teacher revealed to me some hidden features of some Microsoft applications and PowerPoint is one of them.
Though my slides were prepared by the company I worked with, I took it upon myself to go a bit further in my class preparations and include some features and animations that can aid my students understanding of my slides.
This quest to improve led me to find some features of Microsoft PowerPoint.
I was able to create auto-graded objective questions with PowerPoint for my tests and exams. Something I never knew was possible with PowerPoint.
This made my test and exam marking easy as I used the school computer lab for tests and exams, but it also helped me to get used to some uncommonly used features of PowerPoint.
PowerPoint is a great tool that can aid in conveying your thoughts as a teacher or during presentations. But it will only be a great tool for you if you are able to harness most of its potentials.
There are some common features of PowerPoint we mostly ignore. They include;
1. PowerPoint show or PowerPoint Macro:Enabled Show save option
Normally, whenever you create a PowerPoint presentation and save it. You will have to click on the “Slide Show” button each time you want to run or project your presentation,
but with the above option, you can save your presentations in such a way that they will project themselves once you open the file.
To do this, all you have to do is while saving your presentation using “Save As” and after you might have browsed the directory or folder where you want to save the file.
Then below where you typed the File name, in the “Save as type” select “PowerPoint Show” as your type and click save.
If you had macros added to your presentation, select the “PowerPoint Macro: Enabled Show” as your type.
Now you are done. Whenever you open your saved file, it will come up as a Slide Show directly.
Note: it is better to have a copy of this file saved in an editable format first before doing the above. Though you can still edit your file after saving it as a show but save it in the normal pot format first.
Suggested Post: Dark Web Simplified-All You Need To Know And How To Access It
2. PowerPoint Screen Recording and Screenshot
If you have been looking for a way to record your system screen or take a screenshot of your system screen. PowerPoint has a built-in feature for that.
This is found on the *Insert tab” ribbon on the menu bar.
The screen recording features I think was included from the 2010 version and above, but the screenshot is in the 2007 version and above.
Everything thing you see in the video below was achieved using only PowerPoint. (if you are not seeing the video that means it is against the group rule you reading this on )
3. The Developer tab and Macro
In the video, you saw a form that I opened by clicking on a link on the slide.
That form was created from the controls group on the Developer tab and the form’s functionality of opening a dialog message when submitted and displaying the typed details below the form was made possible using VBA.
VBA is Visual l Basic for Applications, it is a programming language by Microsoft.
And is used for creating macros for your presentation.
When you select any control from the controls group, your mouse pointer will turn to a plus sign. Position your mouse where you want to insert the control and click and hold your mouse button to draw it.
For clickable buttons, you can use VBA to determine its behavior by double-clicking on it to open the VBA editor and then write the needed code under the click event function.
I included the sample code used in the video below.
Learn more about VBA to enjoy this feature.
Action button
This is found on the Insert tab ribbon. It can be used to add an action event on an object in your slide.
I used the hyperlink 🔗 in the action menu to make the text on the first slide in the video able to load the form slide when clicked.
Try this out on your own and see the beauty of PowerPoint.