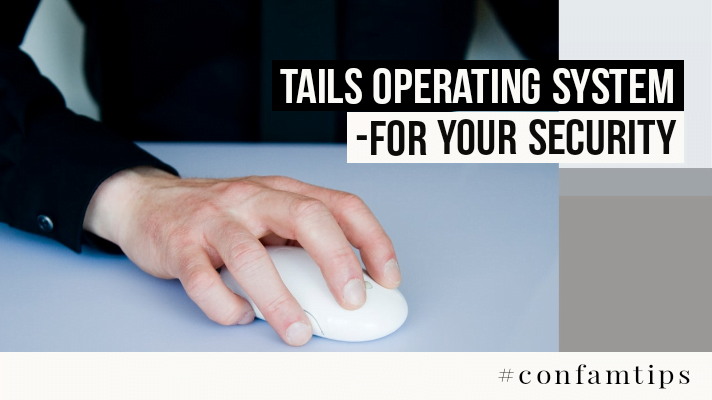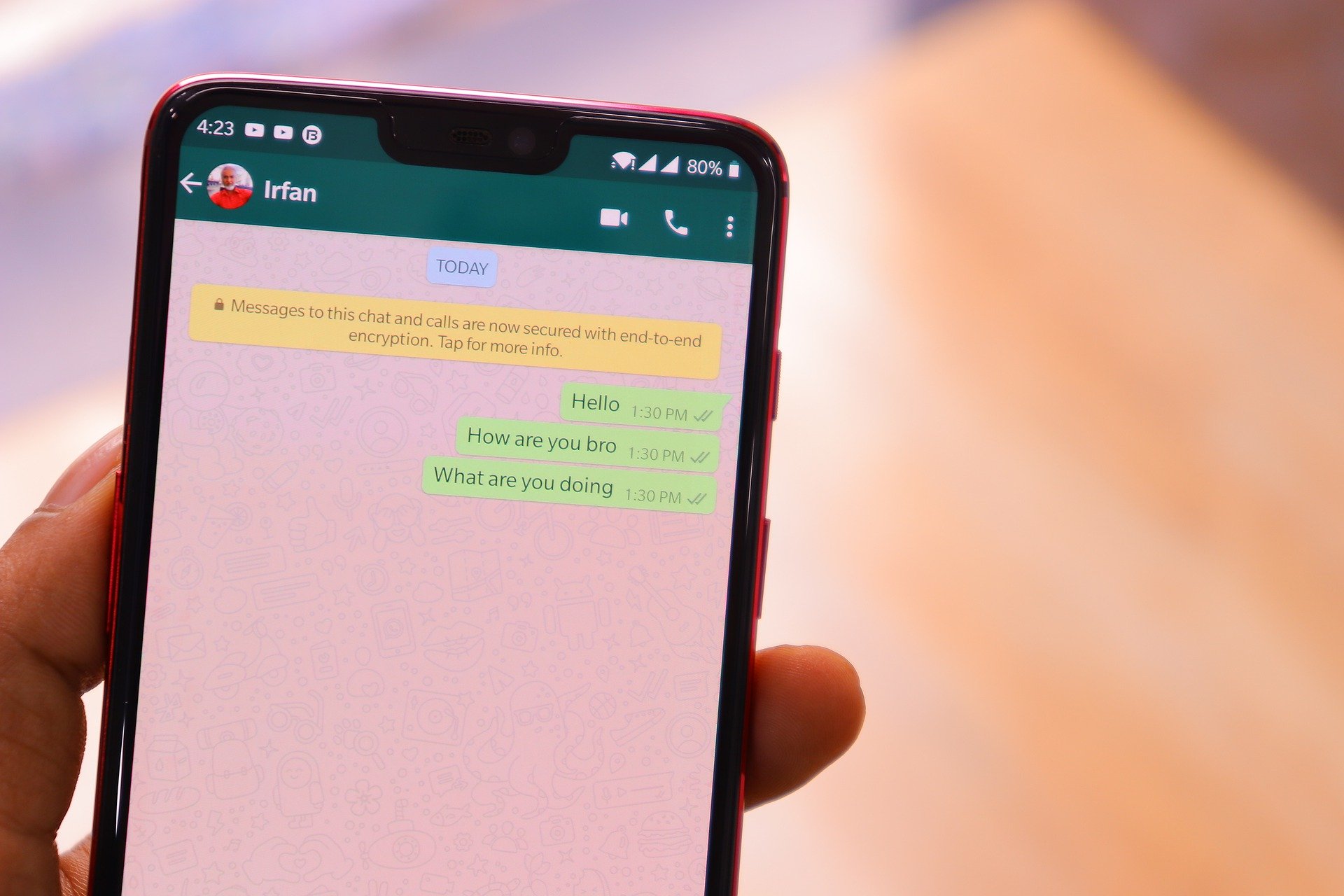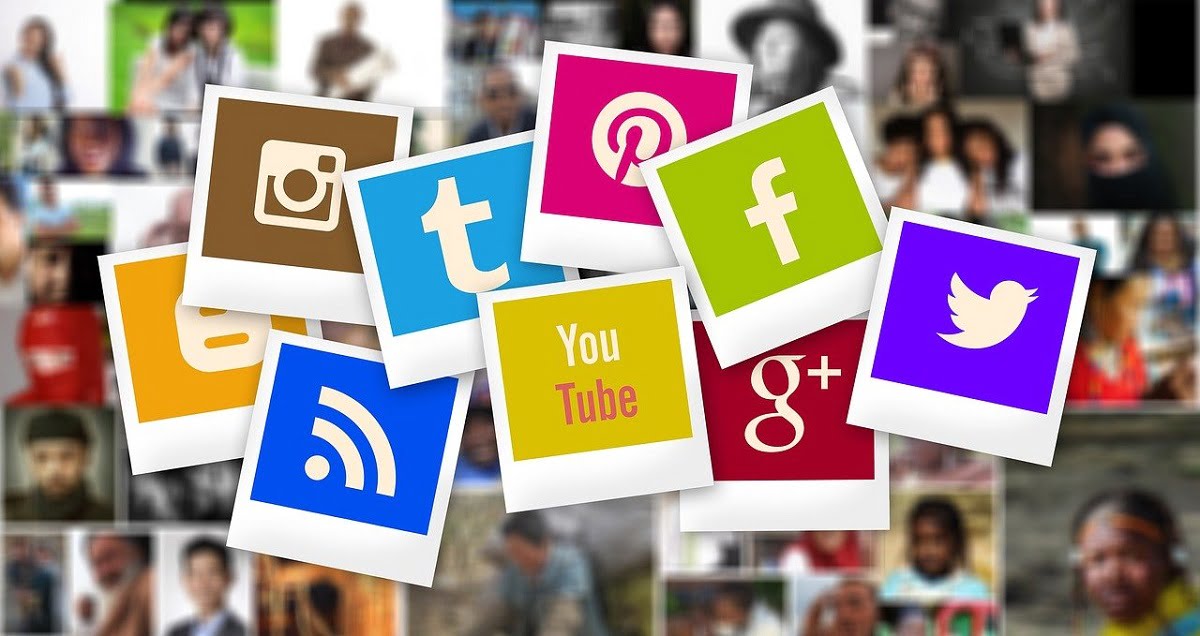Computer is one tool that is designed to help us achieve more by doing less.
But as the technology advances, our rate of achieving more by doing less is now dependent on how conversant we are with the tool we use.
As more features are added to the technology tools we use, the more tasking it becomes for us to remain proficient in our usage of the tool.
There are some hidden windows computer shortcuts that can help you achieve double results by just doing one thing.
These computer shortcuts are not new inventions, they have been there for long and you may or may not have used them.
In this post we are going to discuss four computer shortcuts which are;
1. How to Load a Website on the Browser from the Run Dialog Box
The common way of loading a website is always by opening our browser and then typing in the website address we want to visit and then clicking go or enter on the keyboard.
This method though it will give us the result we want, but there is a faster way we can achieve the same result.
Using this computer shortcuts we are about to discuss, you can open both the Browser and the website by typing a simple command on the Run Dialog Box and pressing enter key on your keyboard.
This is simple and time saving. To do this all you have to do is to
Press the Window + R keys shortcut on your keyboard to display the Run dialog box as shown below.
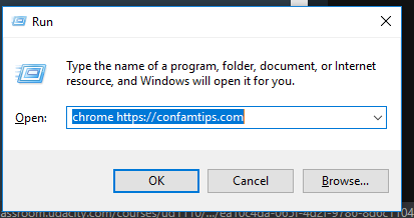
Then type in the following commands depending on the browser you want to use to load the website “iexplore ” for Internet Explorer or “chrome” for chrome browser.
Then give a space and type the web address of the website you want to visit. So you have something like this ” chrome https://confamtips.com” or “iexplore https://confamtips.com“
Then press Enter key on your keyboard. This will open the browser and load the website you specified at the same time.
2. How to Take Screenshots on Windows 10 with only Keyboard Shortcuts
There may be times when you may like to take your system screenshot without losing the state of your window.
This mostly happens when trying to load your third party screenshot application might lead to you losing the state of the App window you want to snap.
To solve this problem, you will have to use the Alt + PrtScr keyboard shortcut to take the screenshot of the App window that is up on your screen.
If you want to get the screenshot of your system full screen, you can then use the Window + PrtScr key shortcut.
One thing to note about this shortcut is that it does not save the screenshot as an image immediately, sometimes you may not even get the feeling that the screenshot has been made.
What the shortcut does is that it copy the image of your screen to clipboard. The same way your computer does when you do copy and paste.
To see the screenshot you just took, you will have to open an image editing App on your computer like your Microsoft paint application and click on paste or press ctrl+ V on your keyboard to paste the screenshot there.
This will paste your screenshot image on the App.
You can then save the image as an image file and use it.
3. How to Copy and Paste Item on the Command Prompt/Terminal With a Click of Button.
If you are a regular windows command-line interface user, you will know that there are situations where Ctrl+ V will not help you to paste something you have copied on the command line.
Sometimes when you press Ctrl+V you will see only symbols like ^V on your command-line interface.
If you haven’t been using this one button press shortcut before, you will be surprised to know that the simplest way to paste something you copied on the command line is simply by right-clicking on your mouse.
By this i mean pressing the right Button of your mouse.
Once you have copied something elsewhere and want to paste it on your command prompt. All you have to do when you open your command prompt is to right-click and what you copied will appear where your cursor is blinking.
4. How to Open the Command Prompt on the Exact Directory Location You Want Using Shortcuts on the File Explorer.
Sometimes, we clone or create directories or folders with names that are so long that changing our path into the directory using the “cd” command is always tasking on the command prompt.
To solve this problem, instead of trying to cd into one folder from another on your command prompt. You can simply open the folder on your system files Explorer and load your command prompt on the exact folder through the navigation bar.
To open the command prompt on the exact directory you want. The first thing to do is to open the folder first in your files Explorer as shown below.
Then on the location where you have the navigation path address on the top of the file explorer, click there. Then the text there will turn blue, type in “cmd” and press enter key on your keyboard.
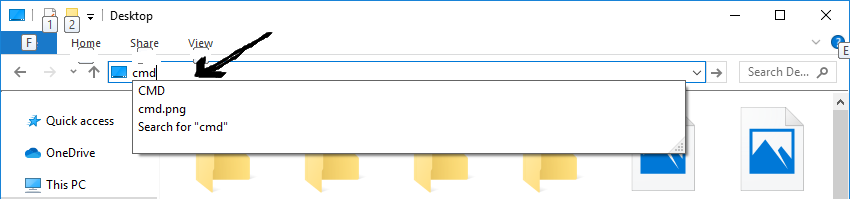
This will load the command prompt as shown below.
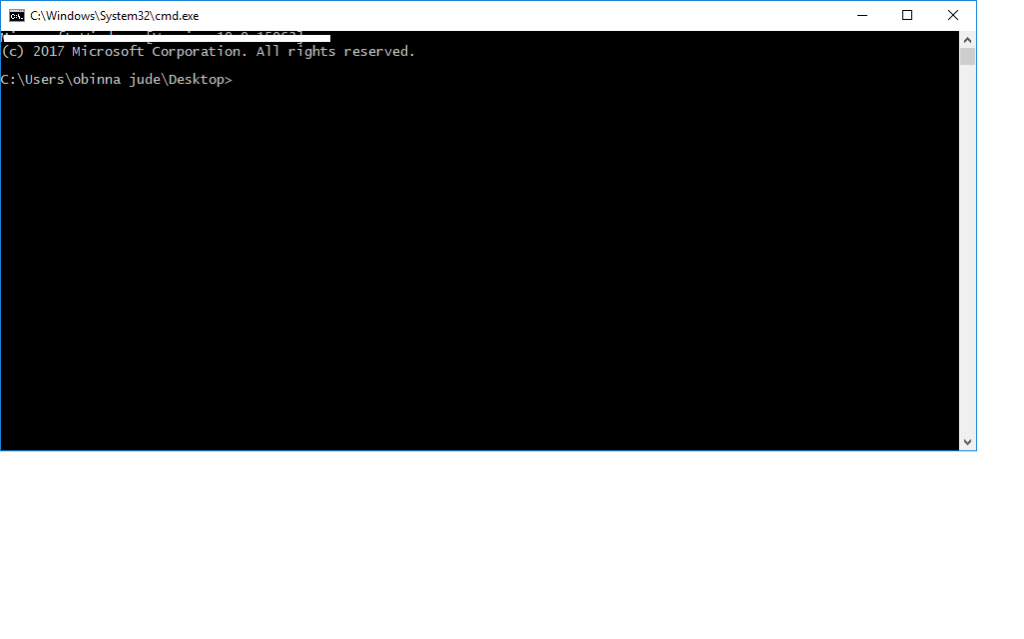
Here the command prompt as it is open on the desktop folder.