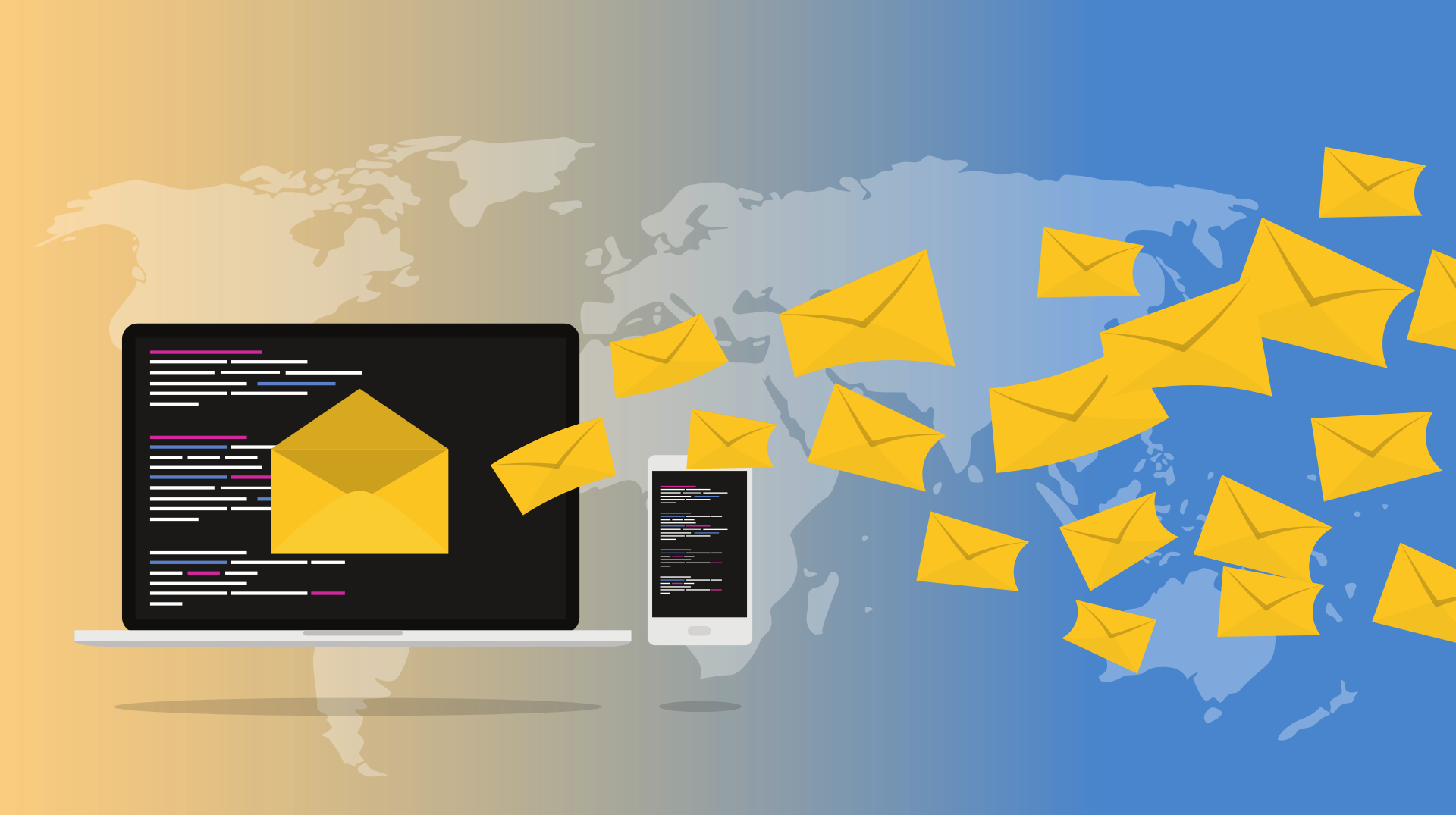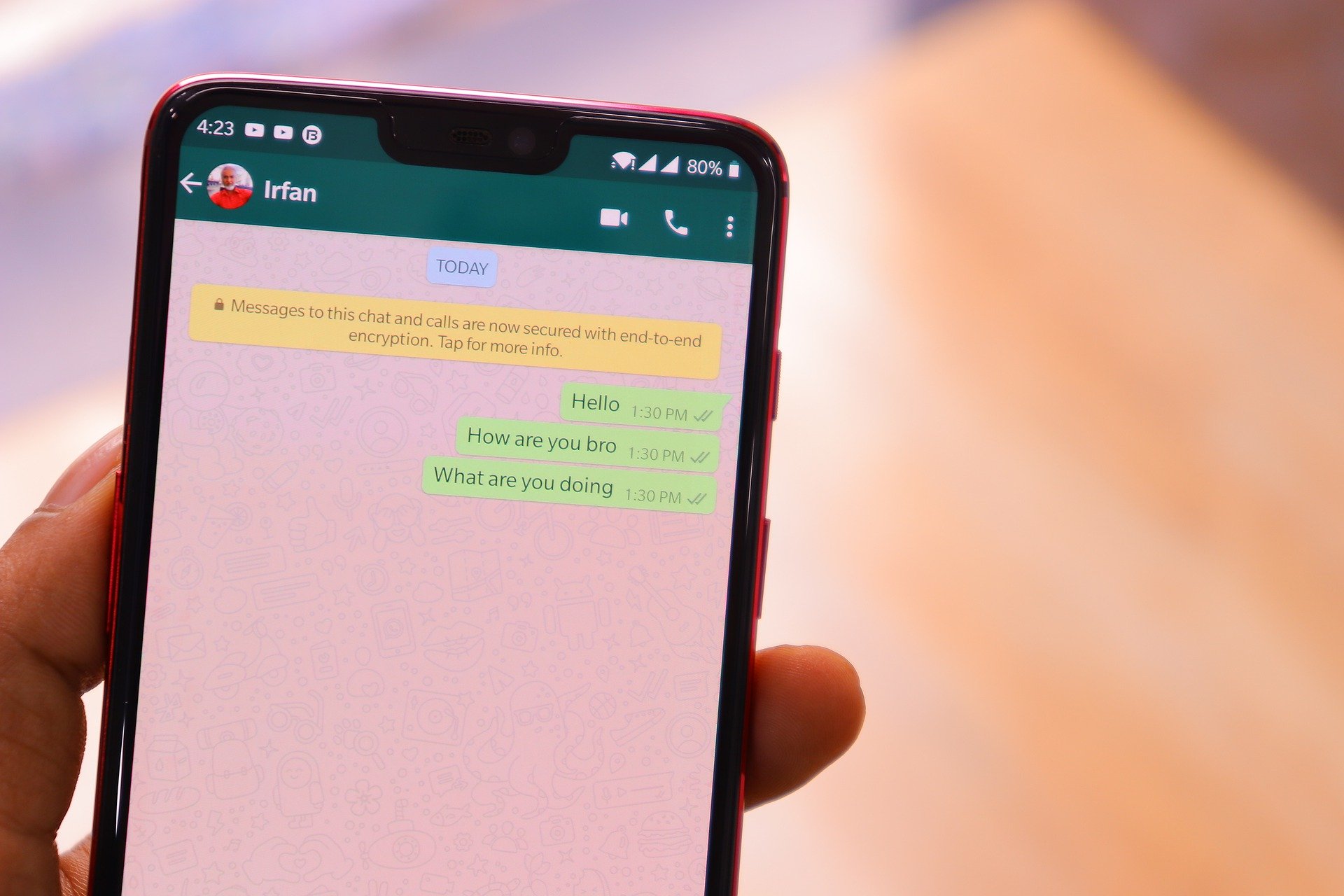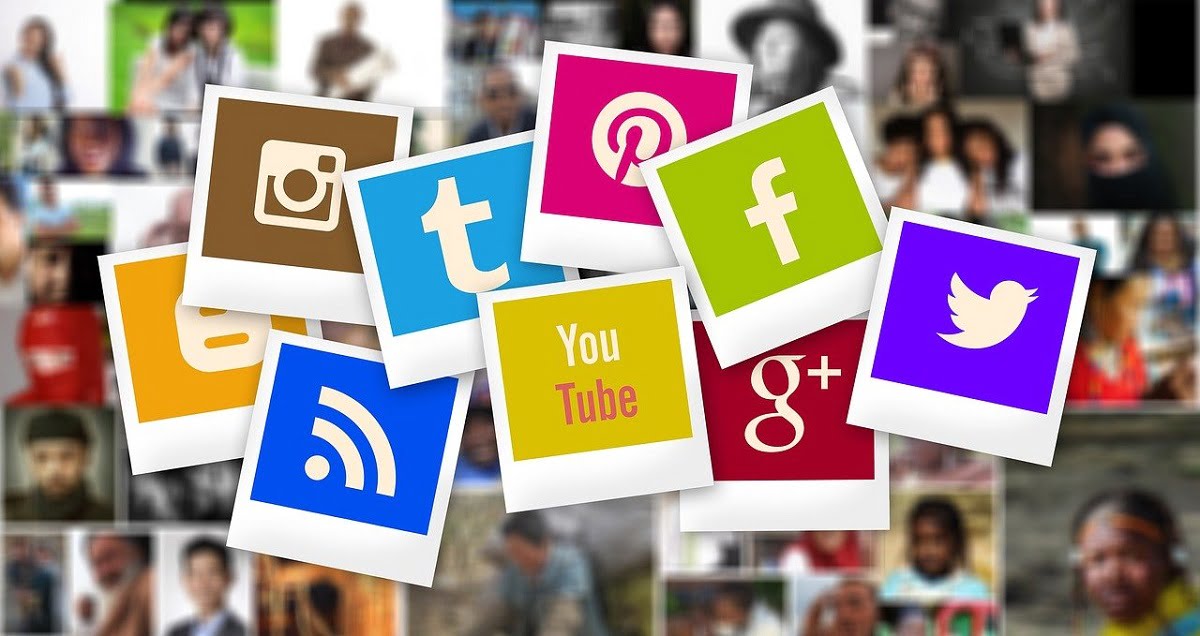It is very easy to have a messy inbox with emails of unequal relevance staying in the same place.
Today, there are a massive amount of online businesses seeking for whom to send their newsletters on a daily basis.
Most times, some of these emails hit our inbox without us bothering to read them. This thereby leaves us with a saturated inbox with so many unread messages.
Knowing the exact place to look whenever you open your email application for the mails you want to read is a time-saving setup we all should have.
If looking up information on your email inbox is becoming very difficult or time-consuming for you; then this post is for you.
Gmail has the label and filter feature that can help you to group your inbox into folders. And then receive a particular kind of emails inside a specified folder as they come in.
This makes it easy and time-saving for you. So that whenever you receive a new email; it will be saved under a folder it deserves.
Note: Before you start following the steps I showed below; make sure you are logged in to your Gmail account on a browser. This does not work on your mobile App or system App by the time of this post.
Below are the two steps to filter your mail inbox into a label or folder;
1. Create Labels as Folders for Your Emails
Once you log in to your Gmail account; look by the left pain as shown below with a yellow box around it, scroll down until you see More.
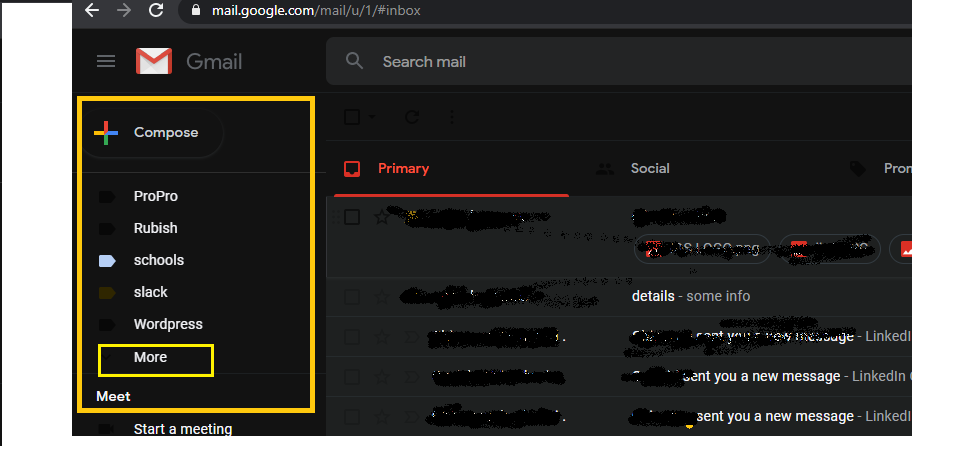
Click on More and scroll down again until you see Create new label
Click on Create new label and a dialogue box will appear as shown below.
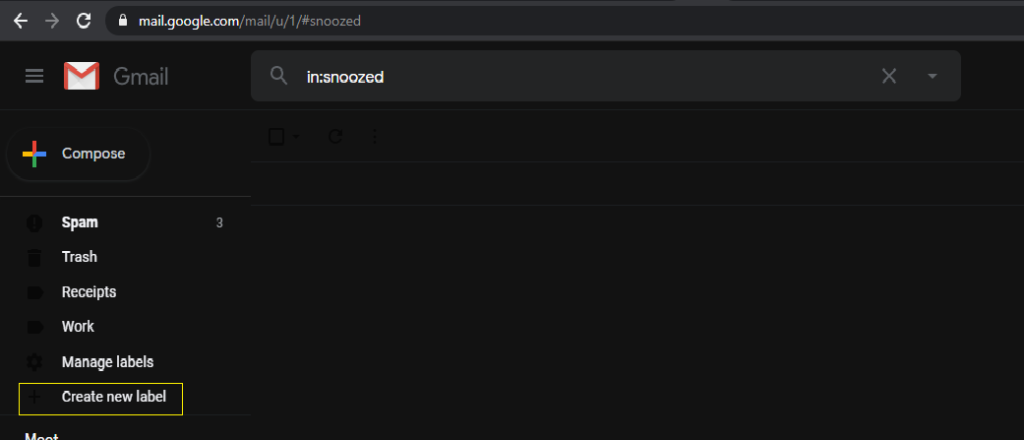
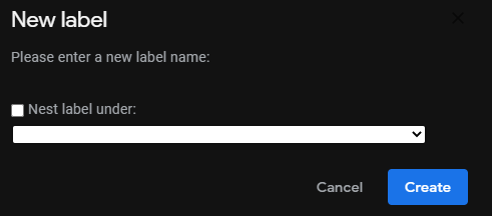
Type in the name of the label and click Create. Scroll down on your left pane to see the new label you just created.
In order to create a label under another label in form of subfolder; simply check the Nest label under box option. Then select the label you want it to be under, then click Create. This will create the label as a subfolder for you.
Now that you have created your label; the next thing is to specify the type of email you should be saving inside the label as they come.
Let assume you created a label called Bank. Now you can filter all the emails coming from your bank to enter into the Bank label.
To achieve this, tell Gmail the type of email you would like inside your Bank label using filter.
2. Create Filter for Your Email Inbox
To tell Gmail the type of email you would like inside a label; you will have to create a filter that will help Gmail to separate your mails into different folders or labels as you receive them.
For us to direct emails coming from our bank to our bank label; we should first locate any email we have received from our bank before.
Open the email the normal way you read an email and at the top of the email, you will see three vertical dots as shown on the image below with a yellow box around it.
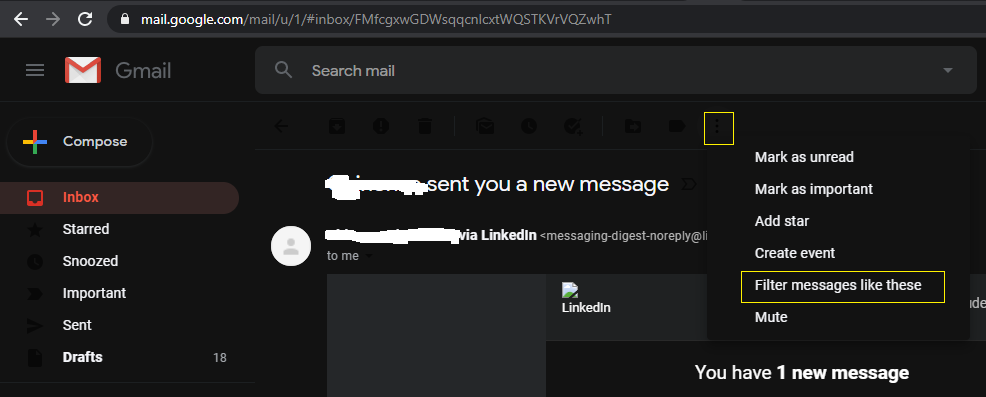
Click on the three vertical dots and you will see a drop-down menu as shown in the picture above.
From the drop-down menu click on Filter messages like this.
A filter dialog box will appear as shown below with the following text fields; From, To, Subject, Has the word, Doesn’t have, size.
These are parameters you can use to filter your emails according to. I suggest you stick with the From parameter, as this will filter emails that come from that particular sender into your selected label.
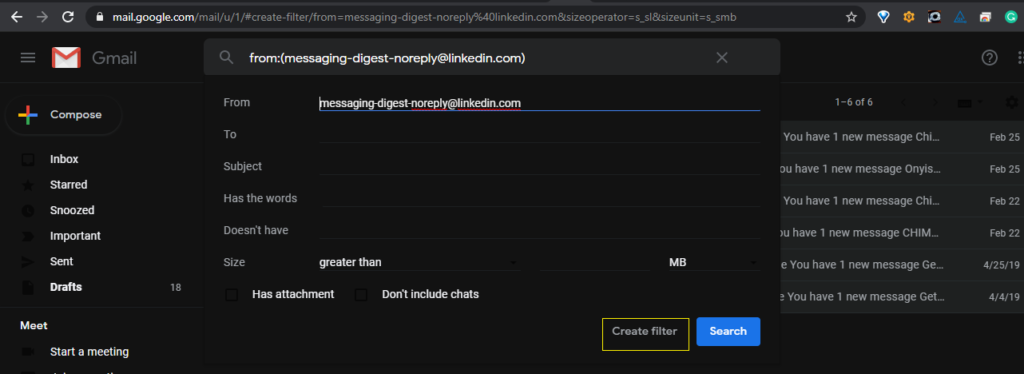
If you used your bank email address on the From field, any email from that bank email address will be directed to your Bank label/folder.
Then click on Create filter.
Another dialog box will appear that will help you to chose what happens when an email that matches your filter arrives. We have close to eleven choices, but I suggest you use the ones I marked with the yellow box as shown below for now.
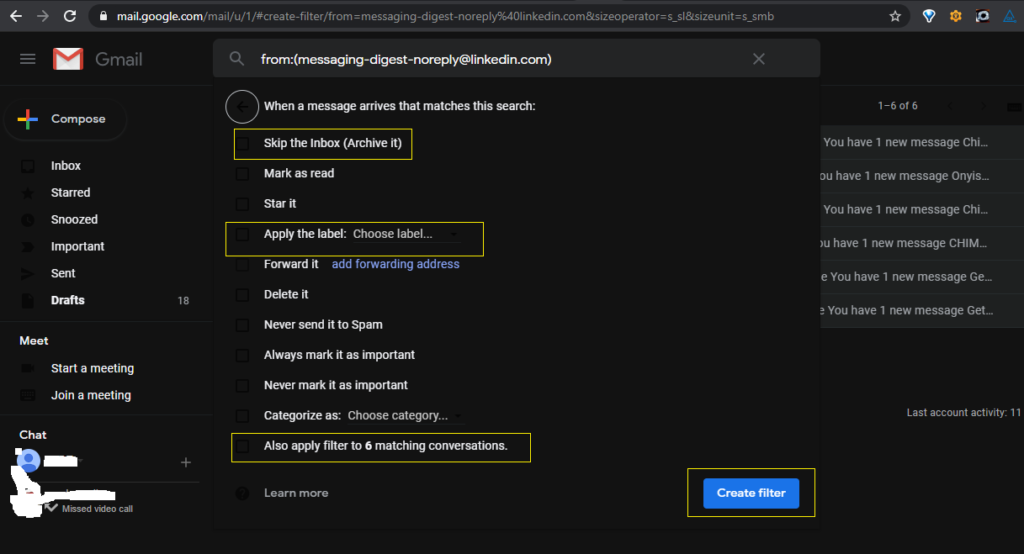
Tick or click on the small boxes beside the options you want to implement to select or tick it.
Make sure you Tick the Skip the Inbox (Archive it) option as it will help not to allow emails from the bank email address you used as From parameter to appear on your inbox again after the filter.
Tick also the Apply label option, then select the label you want to apply the filter to by clicking on the chose label select box. In our case now, we will select Bank, but you can also create a New label here and select it immediately if you haven’t created it before.
Then tick the last option on the list to apply filter to matching conversations or emails that have existed in your inbox before now. What this will do is to move those preexisting emails that match the filter to your Bank label too.
Once you are done selecting the options you want, click on Create filter. Then wait as Gmail filters all the emails related to the address you used on the From parameter into your bank folder or label.
You can repeat the process for other email you want to be saved on your Bank folder and whenever you receive emails from such address it will go in directly to your bank folder.
To avoid confusion, make sure you mark all the emails inside the label as read the moment you finished the filter. So that you will know when a new email arrives inside your label/folder.
This makes it possible that whenever you want to check your email, you can just look to see if there is an unread email on your Bank label. This is always indicated for you by Gmail by writing the number of unread messages inside the label beside it.
You can create as many labels as you like and also filter different emails from different sender into one label.
Enjoy a clean and well-managed inbox.