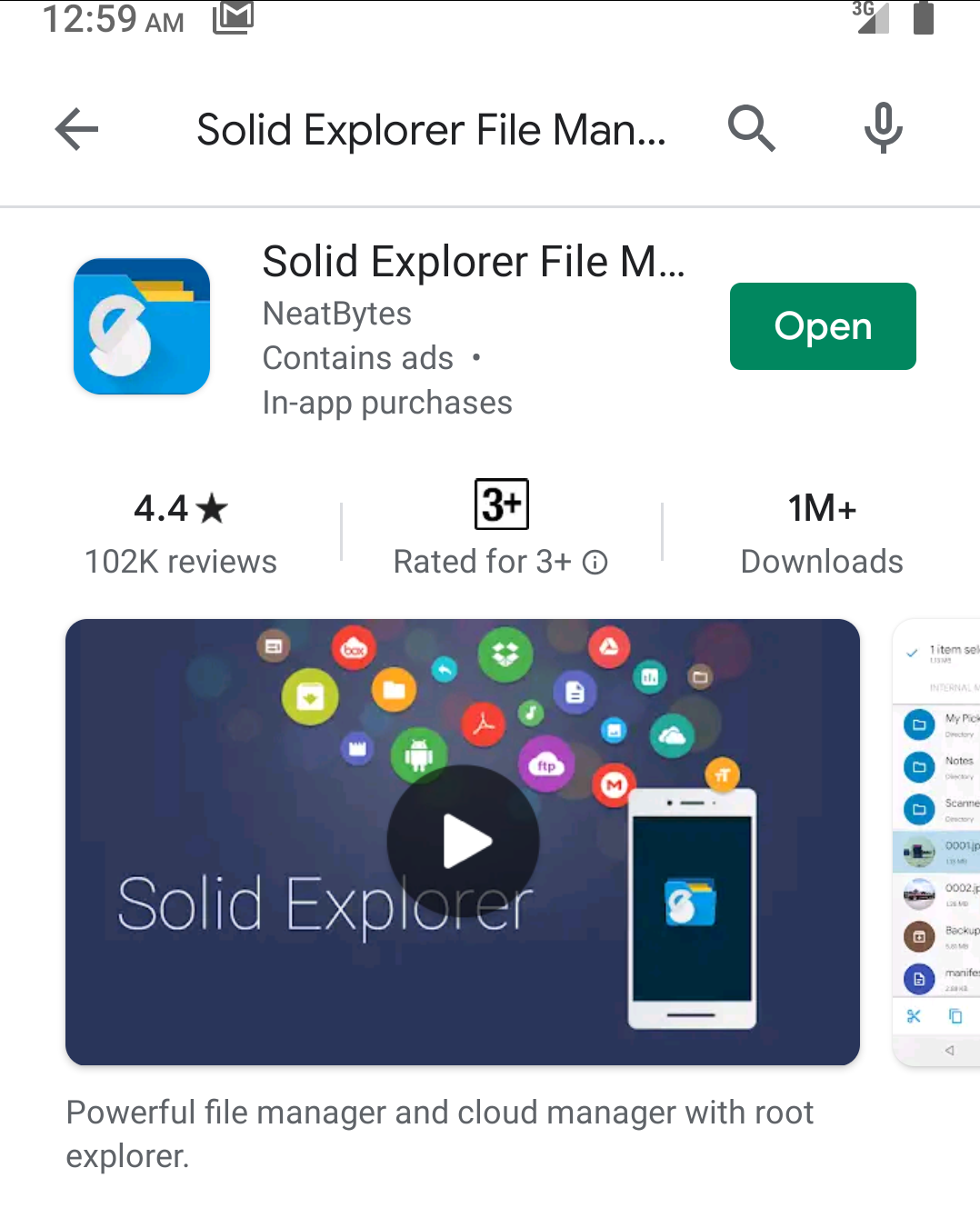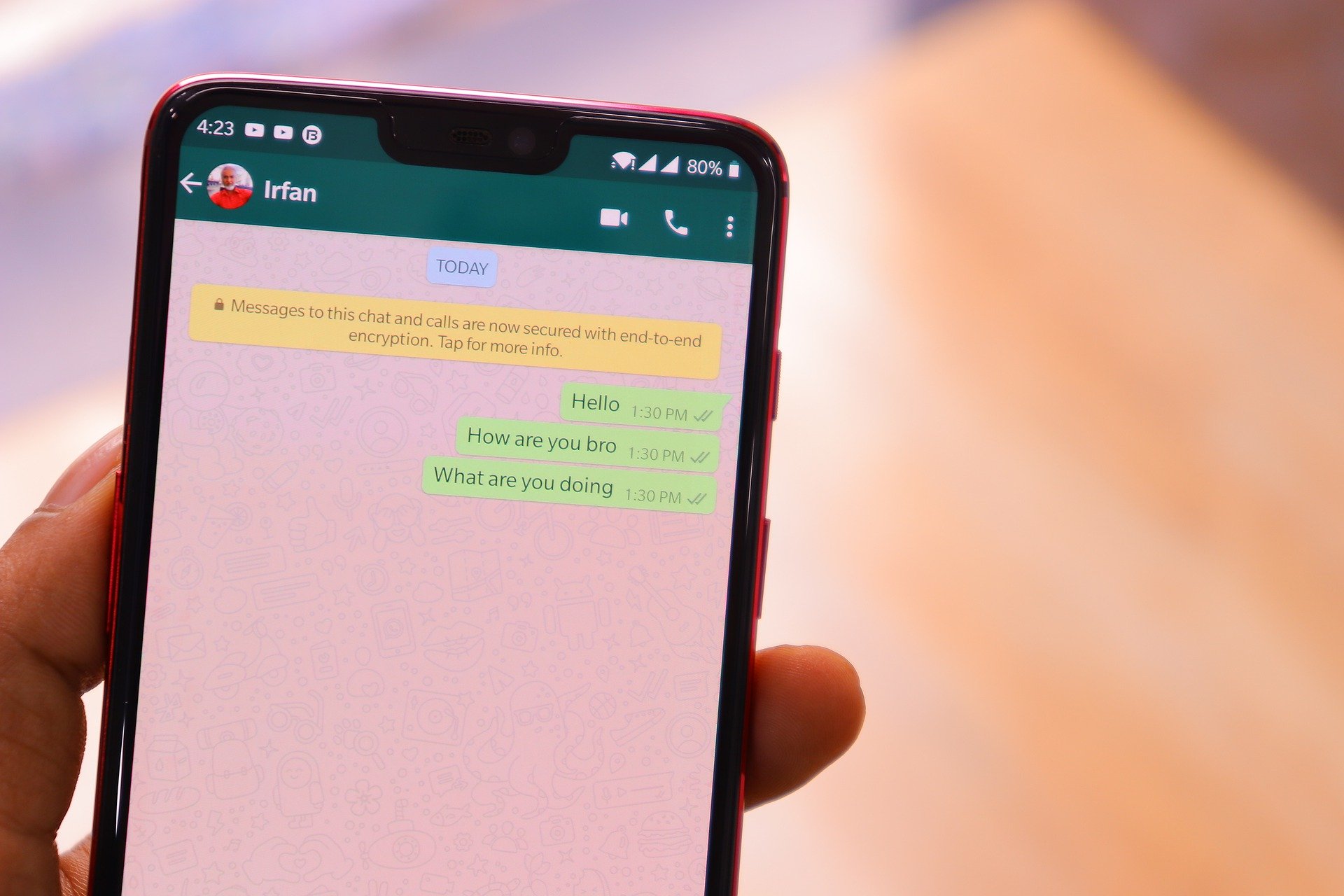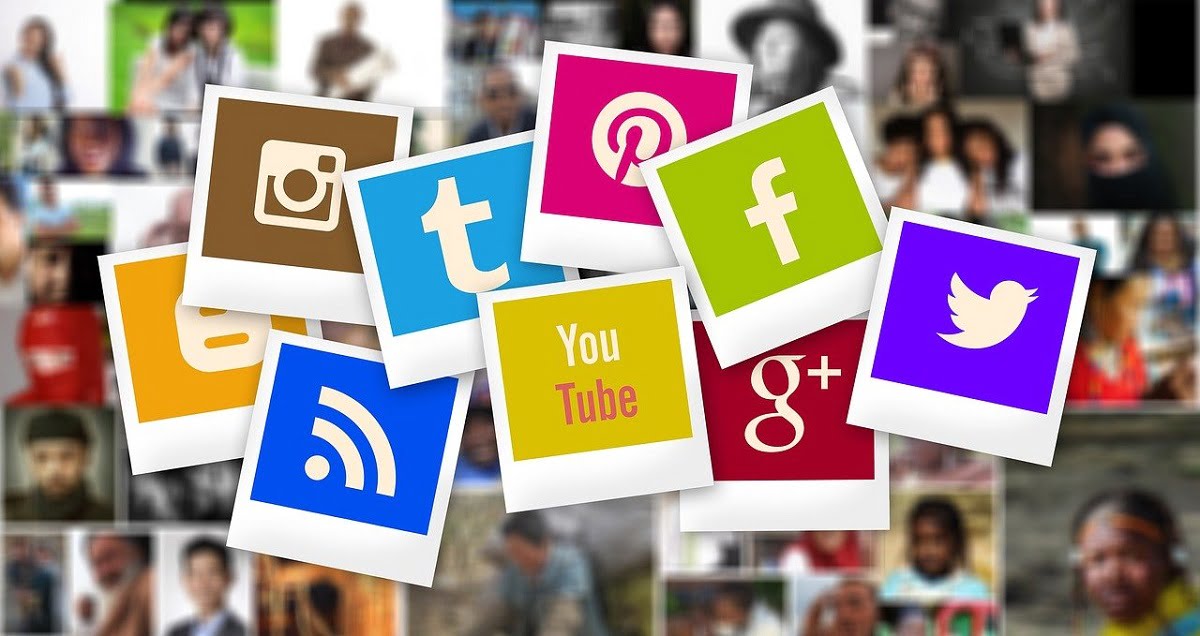Most times, we do have system apps we carry around on our phone which we don’t need or use.
But they are there because we don’t know how to uninstall them. Or because we can’t uninstall them using the normal app uninstall methods. These apps are what we call bloatware.
Unwanted software included on a new computer or mobile phone by the manufacturers is what is called bloatware.
The common characteristic of bloatware is that you cannot uninstall them like other apps you downloaded and installed by yourself.
They occupy the memory space needed for something more beneficial to us in our phones.
Bloatware don’t only waste your phone memory, but also your mobile data. They sometimes run in the background on our phone consuming our mobile data. They sometimes serve as an attack vector as we rarely update them.
How to Uninstall Bloatware or System Apps from Android Phones Without Rooting.
To uninstall system apps without rooting, you will need the following simple tools.
- A computer
- System App Uninstaller App
- Solid Explorer File Manager App or Es File Explorer File Manager App
- USB cable to connect your phone to your computer and
- The phone you want to uninstall the app from.
If you have all these tools in place, then you are good to go in four easy steps.
Step 1: Installations
You will do two installations. The first one is on your phone, while the second one will be on your computer.
The first installation you should do is from Google Play Store. Go to Play Store, download and install the app Solid Explorer File Manager App or Es File Explore File Manager.
You can install the app from this download link. Or you can go to Play Store direct and search for the app using its name to install it.
I will be using Solid Explorer File Manager App for this demo. If you want, you can also use Es File Explore File Manager. Simply go to Play Store and search for the name as you did above. Select from the search result the app bearing the name File Explorer| File Manager Explorer 2020 App and install it.
The advantage File Explorer| File Manager Explorer 2020 App has over Solid Explorer File manager is that all its features are free.
You can keep your phone by the side after the installation.
The second installation you should do is download and extract the System App Uninstaller App on your computer. You can download it through any of these two links; Download link 1 or Download Link 2.
Once the download is complete, go to the folder where your downloaded files are saved and locate it. What you just downloaded is a zip file meaning that you must extract the content before you can use it. If you don’t know how to extract a zip file, then you can read about it here.
After you might have extracted the zip file into a folder; open the folder you extracted it into as shown in the picture below. Now leave your system that way and go back now to your phone.
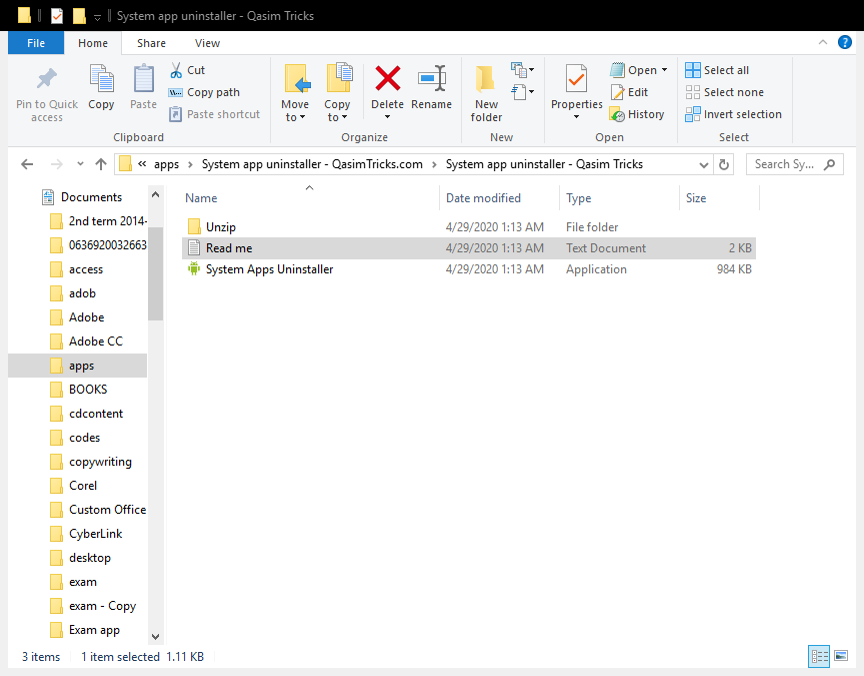
NOTE: if you don’t have the app used for zip file extraction, then open the zip file until you see a WinRAR application, then install it. Remember, this is for those that doesn’t have a zip file unzip app on their computer.
Step 2: Enable USB Debugging on Your Phone
Don’t mind the title I gave this step, it is an easy thing to do.
All you should do is to go to your phone settings and locate the About Phone setting. On the list of settings information about your phone, find the one that said Build Number. Tap on or touch the build number seven times to activate Developer Options on your phone. Some phones will count your tap as you do so for you.
If you receive the message “no need, you are already a developer” while tapping on the build number, that means you have done that before.
After that, go backward on your phone settings. You will see on the same location where you previously saw the About phone setting that a new setting option Developer Options has been added for you. Select the Developer options settings and then scroll down the list of settings that appear until you see USB debugging. Now toggle the USB debugging settings on and you are done with this step.
Remember to drop a comment if you have a challenge. Where to find your settings depends on your phone type. Google how to do it on your phone model if you find this confusing.
Step 3: Copy Out Your App Package Name
On your phone, open the solid explorer file manager app you installed. Then go to the menu icon (that is the three horizontal lines) by the top left of the App. That is near where it is written My Files. Select the menu icon and scroll down until you see Applications. Select it and all apps will display.
Now select System apps from the options listed and all your phone system apps will display too. Scroll through to find the app you want to uninstall or type the name on the search box at the top to find it, whichever way.
Once you find the app, select it by tapping on it to show the app details. Now copy out the app Package name for the app. That is the first information you see and it is something like this com.google.android.apps.wellbeing. If you don’t want to copy it out, you can leave it open on your phone, where you can see it.
This process is almost the same for File Explorer| File Manager Explorer 2020 App. The only difference is that File Explorer| File Manager Explorer 2020 App displays the package name under the app name directly.
The next thing you should do after that is to connect your phone to your system using a USB cable. Once you connect your phone to your computer, a USB debugging authorization pop up will come up on your phone if this is the first time you are doing so with the computer, authorize it and you are done with this step.
Step 4: Uninstall the System App
After you might have connected your phone to your computer; now load the System App Uninstaller App you extracted above by double-clicking on it or right-click and click open, or select the app and press enter key on your keyboard, whichever way you like. You will see the green command prompt interface as shown in the picture below.
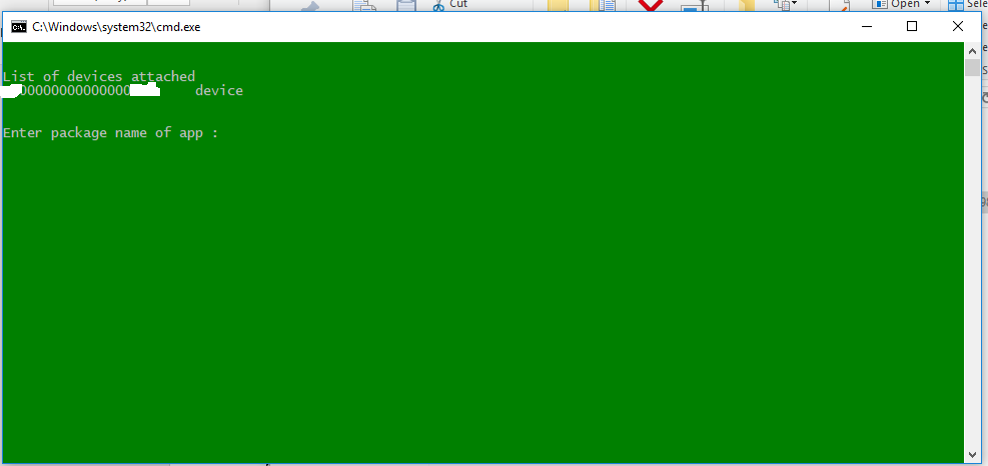
NOTE: If you have any working antivirus on your computer especially windows defender, you should go to the Virus & threat protection settings and turn off Real-time protection.
This is because, if you leave this setting on, you might not be able to run the System App Uninstaller App as it is a command-line running App.
If your phone is detected by the App uninstaller, you will see it under the list of devices attached. Once you can see your phone name there, then type in the package name of the app you copied from step 3.
On where you have the blinking cursor, besides where it is written; enter the package name of the app. Type in the package name you copied and press the Enter key on your keyboard. Boom! You will see a message that the app has been uninstalled successfully. Simple I guess
Close the app and disconnect your phone from the computer and the job is done.
NOTE: if your phone was not detected by your computer, then you should download and install your phone’s USB Driver on your computer. You can google it and download it. That is if your computer is not seeing your phone.
This post is part of my post on softphone repair or optimization skills you need to learn if you have a computer, you can read my first post here and remember to subscribe to this blog at the bottom of this page. Drop also your questions on the comment box.