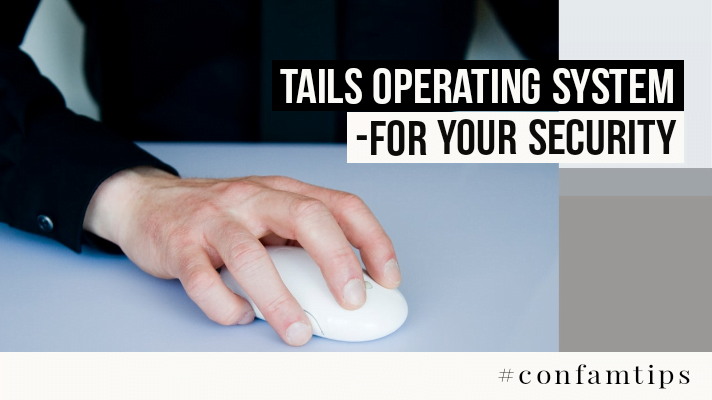Being able to enable Disk encryption is a plus for Windows 10 Home Edition users in terms of physical security.
Bitlocker is one app that other Windows 10 edition like Pro and Enterprise have that was absent in the Home Edition.
But if you have Windows 10 Home Edition version 1703, you can now encrypt your device using Bitlocker.
BitLocker is an encryption tool that comes with Windows 10 to help protect your files in the case of theft.
Why turn on Disk Encryption?
One reason for disk encryption is to protect your data when your device is physically stolen. If your device is stolen without encryption, then your privacy is at risk as your data might get to the wrong hands.
Disk encryption is a technology that protects information by converting it into an unreadable code that cannot be understood easily by an unauthorized user.
Before you can understand an encrypted data, you must decrypt it. This you can only do using the encryption recovery key.
Without disk encryption, someone can copy the files from your drive by simply putting your disk into another computer or by booting your computer through a USB stick with another operating system.
How to Turn on Encryption in Windows 10 Home Edition
The first thing to do is to check if your system is already encrypted or not.
To verify;
- Click on the Start button
- Above the power icon, select the Settings icon (that is the gear icon)
- On the settings window, select System and a new window will appear
- Scroll down to the bottom on the left pane where you see Display, Notifications & actions menu, etc, until you see About.
- Select the About menu and new details will appear by the right.
- Scroll down on the right pane until you see Device encryption.
If the device is not encrypted, you will see the information as shown below.
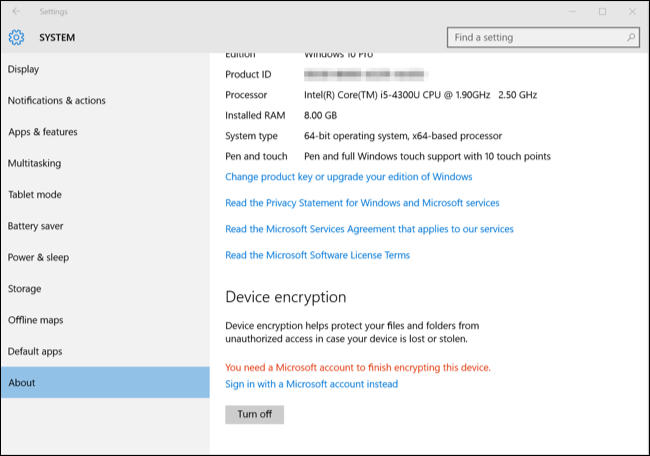
To encrypt the device, you will need a Microsoft account to be able to do so. Make sure your computer is connected to the Internet and then visit Microsoft official website here to create your free personal account.
After creating the account, click on Sign in with Microsoft account instead to sign in to your system with your Microsoft account. Then restart your computer, for the encryption to start.
Then check back after some time to the About menu to see if device encryption is now turned on.
You can also view your computer hard drive icon to see if there is an open key icon on its top as shown in the image below. If the key icon is there, then your system is now encrypted.
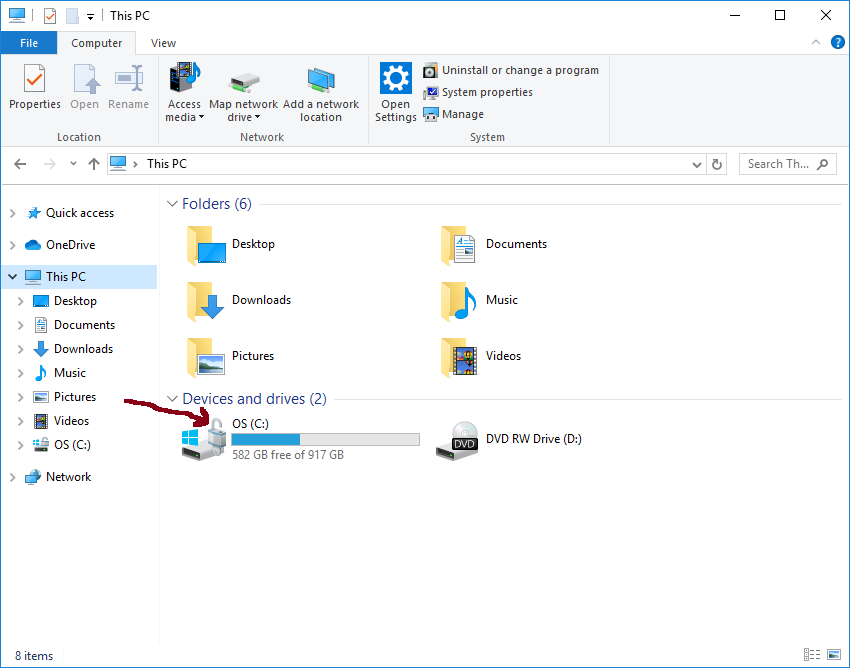
How to Back Up Your Recovery Key
To back up or copy your encryption recovery key, go to your system control panel. On the control panel window select the Device encryption menu as shown below.
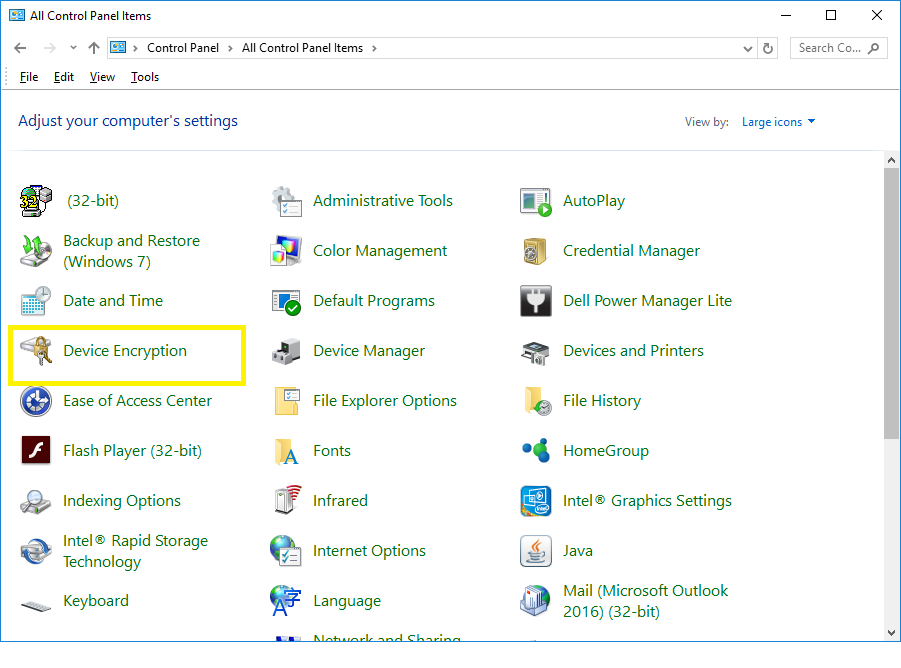
Then select Back up your recovery key. Chose your preferred back up option either to save to a file or print the recovery key.
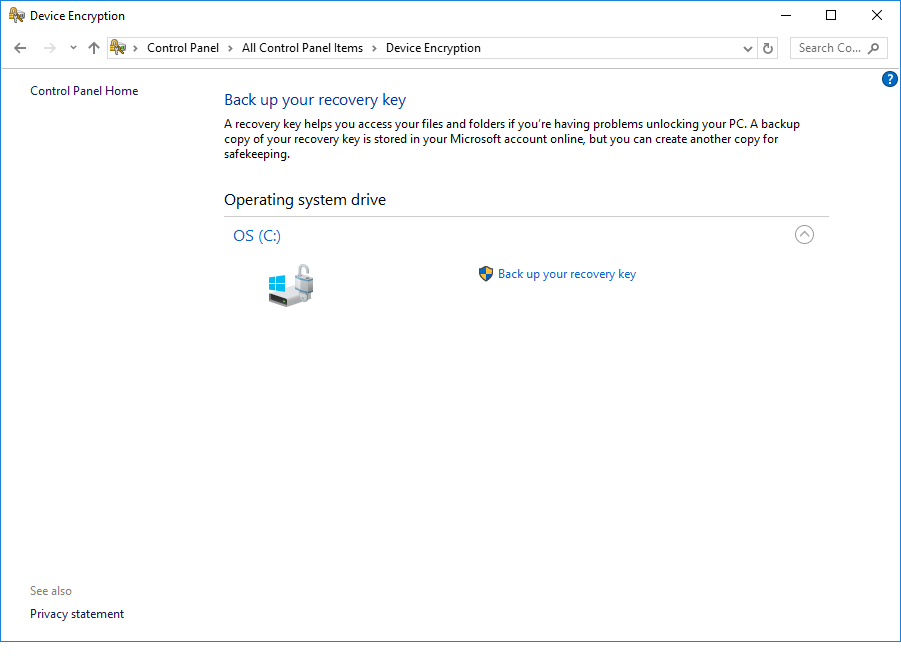
Make sure you save your recovery key outside your computer. There is still an online backup of your recovery key for you on your Microsoft account. You can as well get that using your Microsoft login details.
Remember to keep your recovery key safe.
Despite some loopholes that come with device encryption, like the “evil maid” case, not having it at all is even the worst path to take. Turn on your disk encryption.
The image below is what you will see if your device encryption is turned on.