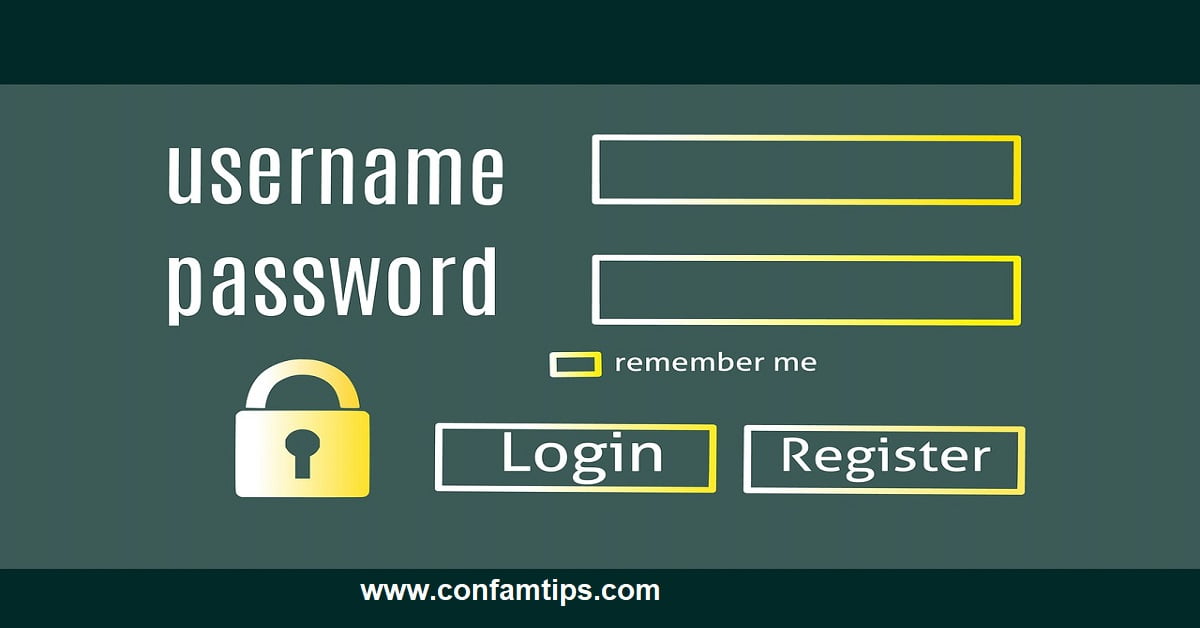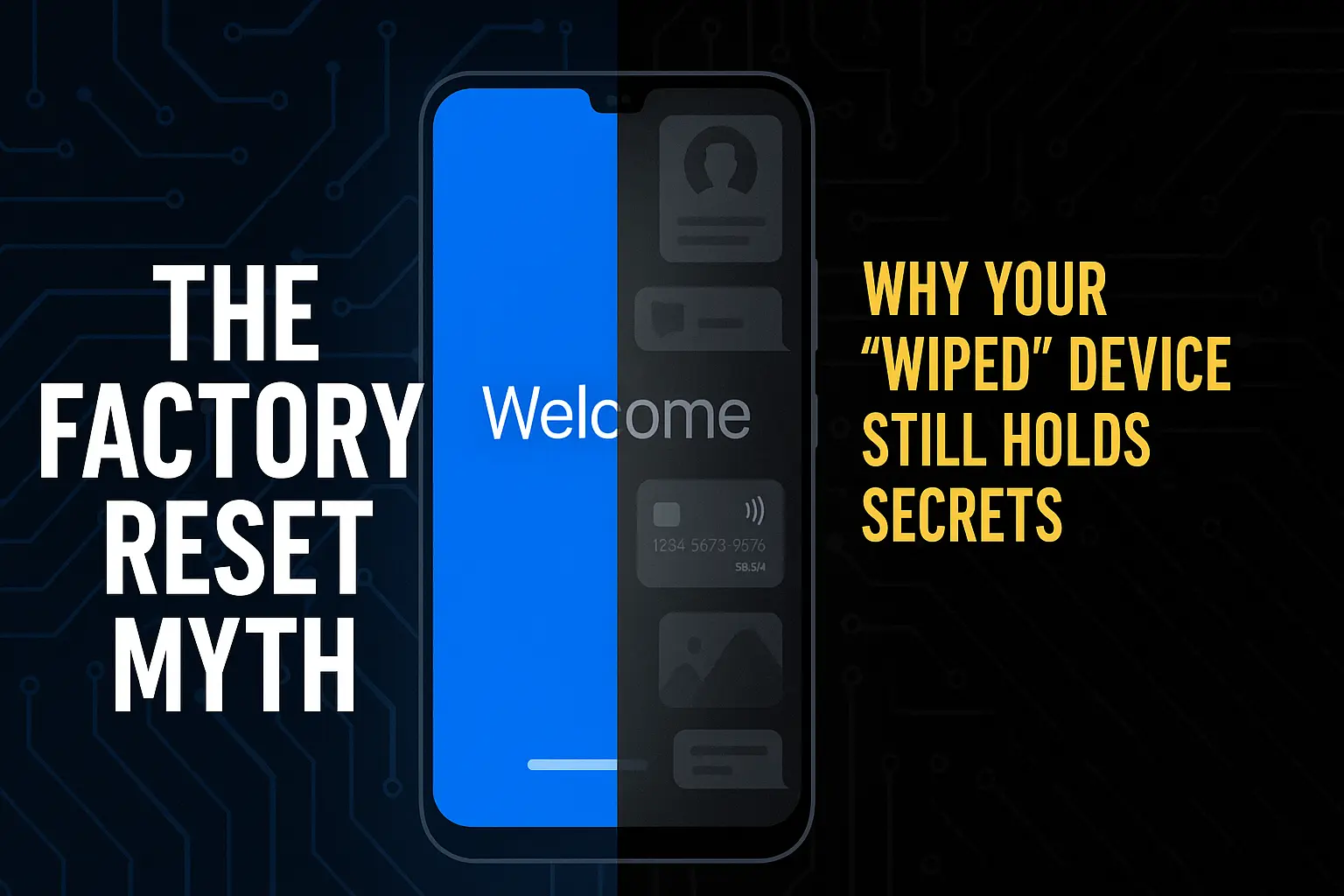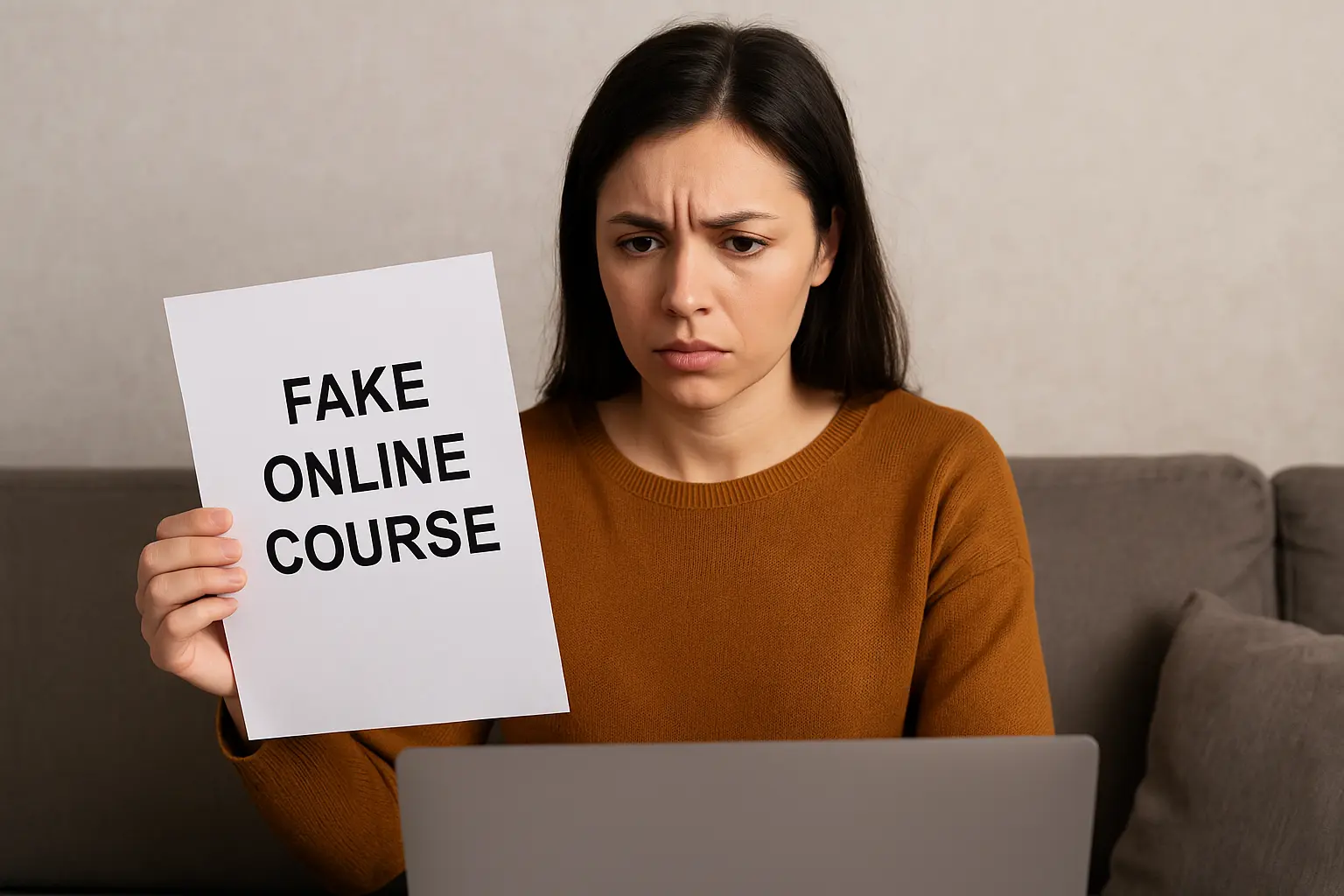Enabling two-factor authentication for your account is not enough; you also need to avoid these five mistakes.
Two-factor authentication is one way you can harden the security of your online accounts. It is also an easy way you can be locked permanently out of your online accounts if done with mistakes.
It is very much advisable that you turn on two-step authentication in all the social media platforms and online accounts you use that support it. But before you do so, please make sure you finish reading this post.
This post is for those who are yet to set up two-factor authentication for their accounts and those that have done so.
Two-factor authentication (2FA), also known as two-step authentication or two-step verification, is a method of confirming your identity before you log in to an online account using two means of authentication, which include something you know (username & password), something you are (fingerprint or face scan), or something you have (a secondary trusted device or authenticator app).
This helps to add an additional layer of security before accessing your online account. It makes it impossible for someone to log into your account normally with only your username and password. Except through advanced security breaches or attacks.
Below are 5 two-step authentication mistakes you should avoid:
1. Turning on Two-Factor Authentication Without Saving Backup Codes or Recovery Codes.
If you have turned on Two-Step Authentication for your online account before and you don’t have or still remember the recovery code for the account, I advise you to turn it off and reactivate it now. You still have access to your 2FA-enabled phone number or authenticator app.
It’s important you copy out your two-step authentication recovery or backup code while turning it on. This is what you will use to recover your account when you lose access to the device you use to receive your two-factor code .
Also, remember to save the QR code you used in activating two-step verification from the authenticator app. If you are using an authenticator app to receive a two-step authentication code, make sure you back up or save those QR codes you scanned while activating it. This will help in your account recovery in case of authenticator app loss.
Losing access to your two-factor codes without having the recovery code leads to you being locked out of your online account permanently. This is except when there is a physical location where you can go for ownership verification from your account service provider.
Most applications or platforms that use 2FA generate a recovery code for you during setup, while some will require you to create it yourself. Whichever way, make sure you have or collect your recovery code during 2FA activation. The only exception here is situations where your 2FA is like a second password. Like in the case of WhatsApp.
2. Saving Your Recovery Code on a Device You Use to Receive Your 2FA Code
Many make the mistake of saving their recovery codes on the same device they use to receive the 2FA code. This means that whenever they lose access to their code, they also lose their recovery code.
Don’t also save your recovery code in a cloud environment that receives its 2FA code through the same device.
It is advisable you save your 2FA recovery code in an area outside the device you use to receive your 2FA code.
Save your 2FA recovery codes on a device that is not connected to any network. Avoid saving it only on an electronic device, as such a device can get bricked easily.

3. Using Dormant SIM Cards For SMS Two-Factor Authentication
Avoid using a SIM card that you rarely recharge or place on the phone for your SMS two-factor authentication.
This is because some network providers will assign your phone number to a new user after two to three years of your line being dormant. This means that the new user might have the power to reset most of your online account.
In the case where the phone number is connected to your account, the person might also be able to recharge airtime or withdraw through your bank account.

4. Adding Your Authenticator App or 2FA SMS SIM to Device You Use For Most of Your Online Activities
Placing the SIM card you used for your 2FA and your Authenticator App on a phone you use for all your online activities might lower its security.
Security researchers have proven that some malware can extract 2FA codes from authenticator apps when we mistakenly install them.
There are some apps on our phones that can enable other users to view our text messages from their computer.
Related Post: One Android App that can Put Your Bank Account in Danger
You may also download mobile applications that have payloads in them from the untrusted sources while browsing the web. This will help hackers to view your messages remotely.
It is advisable to place your authenticator apps and 2FA SIM on a dedicated device. Not on a device you use for most of your unofficial internet surfing.
Consider both physical and online security of the device you use for your 2FA.
5. Sharing Device You Use For Two-Step Authentication with a Third-Party
Learn not to remove your face while a third party is using your phone. Monitor what they are doing and observe them closely.
This might be a friend using your device to check out something or a friendly stranger request of “I like your phone; let me see.”
Whichever one, a lot could happen while leaving your phone in the hands of a stranger or any third party. Remember, good guys also turn bad guys sometimes.
A lot could happen in a few minutes of giving your phone to someone you don’t know. Never underrate the power of USSD and QR code scanners.
How to Turn On or Activate Two Factor Authentication
There is not one way to turn on two-factor authentication on every system or application. Every application has its own security settings option style.
To turn on two steps authentication on any platform; first, check the security settings of the application or platform.
Two steps authentication setting is always found under the security settings of the application or platform you use.
Once you go to your App settings, look out for the security settings option, and then two-steps or two-factor authentication.
Make sure you activate two-factor authentication on all your online accounts that has its capability today, as it increases the security of your account.
Related Post: Two-Factor Authentication Problem You May Face